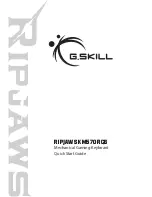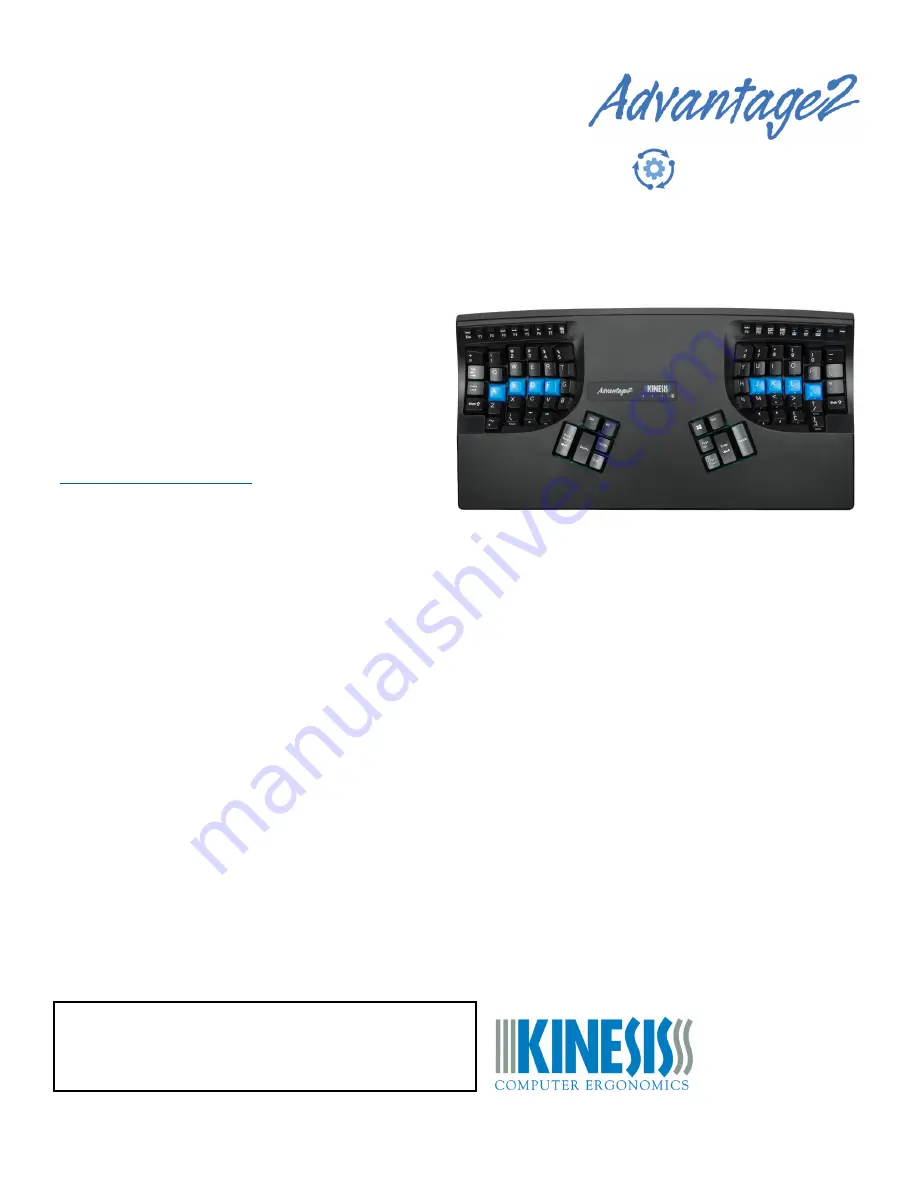
QUICK START GUIDE
Kinesis
®
Advantage2
Keyboard with SmartSet Technology
Models: KB600, KB600QD, KB600LF, KB605
The Advantage2™ Contoured™ Keyboard has a unique ergonomic design for maximum comfort and productivity. Kinesis proprietary
SmartSet™ technology provides many powerful electronic features that further boost productivity. It provides simple but powerful onboard
programming, plus direct editing, sharing & backup of config files, all
without any special drivers. The keyboard is plug-and-play with all
operating systems that support full-featured USB keyboards.*
This Quick Start Guide covers the installation and basic setup of the
Advantage2. For detailed instructions on customizing your Advantage2,
Advanced Features, and Warranty Information please download the
Advantage2 User’s Manual at:
kinesis.com/advantage2-resources.
Installation
1. Plug Advantage2 into your computer’s USB port. A device installation notice will appear on your screen.
2. When the auto-installation is completed, you should see a “device is ready to use” notice on your screen.
3. For maximum comfort, install the replaceable adhesive palm pads onto the keyboard’s integrated palm rests.
4. OPTIONAL: If you are connecting an Advantage2 foot pedal to the keyboard, plug it into the telephone-style connector at the back of the
keyboard using the coupler provided with the pedals (FS007RJ11, FS007TAF).
Important Note
SmartSet Technology provides powerful tools for customizing the keyboard’s layout for those looking to maximize productivity. However,
because of the risk of inadvertent reprogramming, Kinesis recommends that ALL USERS read this Quick Start Guide before using the keyboard.
Even users familiar with the original Advantage keyboard are advised to read this guide since some programming commands have changed and
new ones have been added.
Warning
The Advantage2 keyboard is not a medical treatment. Please consult the Advantage2 User’s Manual for Safety & Health Tips (see link above).
*
Certain KVM and specialized telephony devices will not support the Advantage2 keyboard. Check the tech support page listed above at Kinesis.com or
contact Kinesis Tech Support if you have compatibility problems.
© 2016 by Kinesis Corporation, all rights reserved. Printed in the USA on recycled paper.
KINESIS is a registered trademark of Kinesis Corporation. ADVANTAGE2, CONTOURED KEYBOARD,
SMARTSET and V-DRIVE are trademarks of Kinesis Corporation. WINDOWS, MAC, and ANDROID are
registered trademarks of Microsoft Corporation, Apple, Inc., and Google, Inc., respectively.
KINESIS CORPORATION
22030 20th Avenue SE, Suite 102
Bothell, Washington 98021 USA
[email protected], www.kinesis.com
KB600