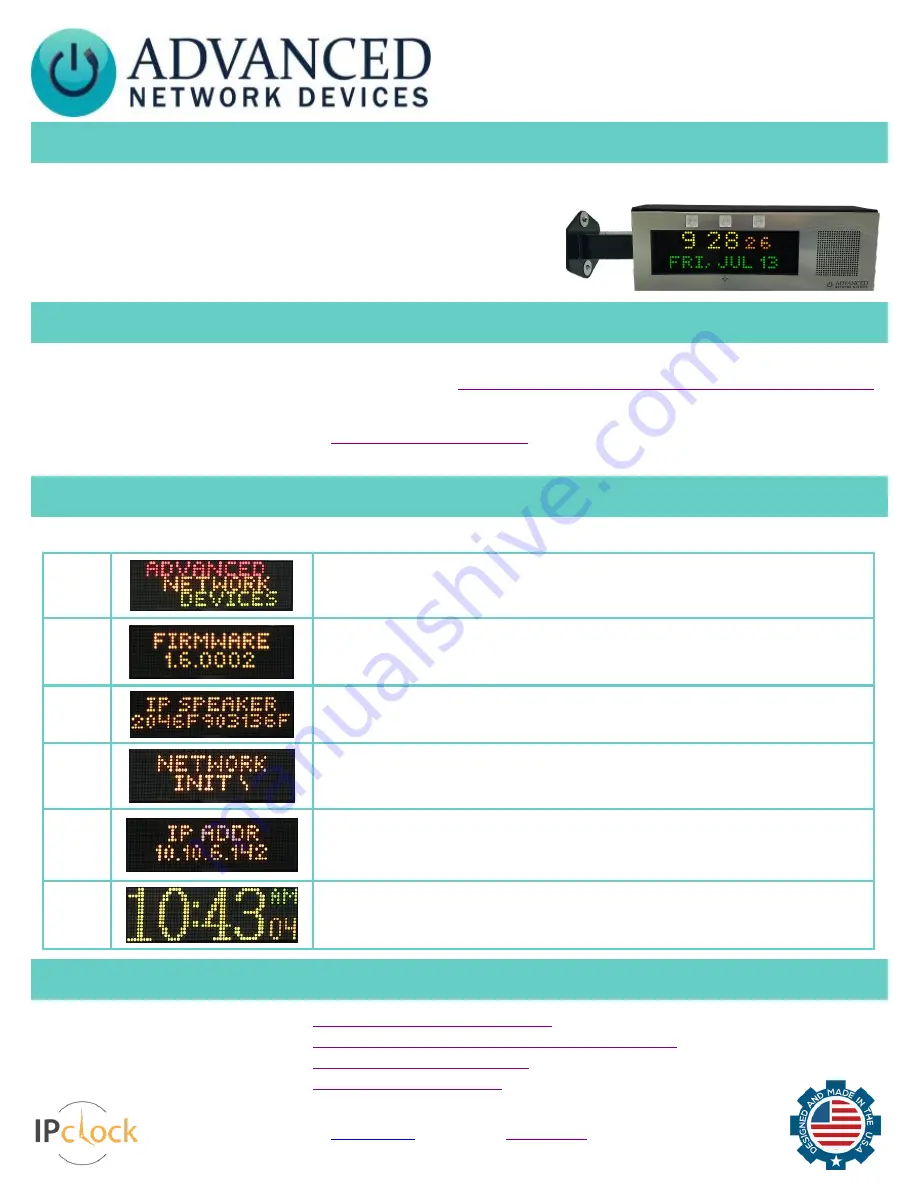
Double-Sided IP Display
(IPCDS-RWB) Installation
Advanced Network Devices • 3820 Ventura Dr.
Arlington Hts. IL 60004
• 847
-463-
2237 •
Version 1.2
•
4/18/19
INSTALLATION INSTRUCTIONS
The Double-Sided IP Display ships with ferrite. If concerned with line performance, wrap CAT5 or CAT6 Ethernet cable around ferrite
once and clamp shut.
1.
Use included template or bracket for marking the wall mounting locations.
2.
Connect CAT5 coupler on the device to a network cable (CAT5 or or better).
3.
Attach bracket to wall using appropriate mounting hardware.
DEVICE OPERATION
1.
Connect the other end of the network cable to a PoE (Power over Ethernet) network switch, or a PoE injector, on a network with a
DHCP server. Find some supported equipment options listed at
https://www.anetd.com/project-resources/prepare-for-installation/
2.
If properly installed, the unit should boot up and show the time within 30 seconds. See boot sequence below.
3.
Consult the IPClockWise User Manual (see
) or third-party software guide for further instructions
on sending audio and text to the device.
BOOT SEQUENCE
When first powered on, if properly installed, the device should boot, and then display the time as follows:
1
The first screen you will see. This screen should appear within 1-2 seconds of powering on
the device. The AND jingle should playback over the speakers.
2
Indicates the current firmware equipped with the device.
3
Indicates the network MAC address of the device (configured at the factory).
4
Indicates that the device is looking for a DHCP server, among other things. If the boot
process hangs in this state, check for a possible network problem (cable, switch, ISP,
DHCP, etc.)
5
Indicates the IP address of the device. DHCP assigns this network-specific address.
Otherwise, the static address will appear if configured as such. An audio beep should
playback over the speakers during this stage.
6
Once all initialization completes, the time will display. If just a colon displays, it cannot
find the time. Check the NTP server settings, and check that the internet connection is
working.
ADDITIONAL RESOURCES
User Support:
https://www.anetd.com/user-support/
Technical Resources:
https://www.anetd.com/user-support/technical-resources/
AND Limited Warranty:
https://www.anetd.com/warranty/
AND Legal Disclaimer:



















