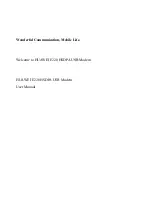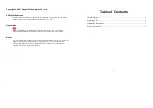1.
Introduction
Thank You
for purchasing the ADSL Nation X-
Modem. Please take a few moments to follow
these simple instructions to get-online quickly and
easily.
Package Contents
X-Modem
UK mains adaptor
Telephone cable
Cross over Ethernet cable
USB cable
Hardware Installation
Plug one end of the telephone cable in to the
X-Modem and the other to an ADSL Microfi lter
connected to your phone line. Ensure that all your
telephone equipment is connected to a microfi lter
/ splitter.
Connect the power adapter to the X-modem and
plug in to a mains outlet. The ADSL & LAN LEDʼs
will fl ash for a few seconds. If your ADSL service
has been enabled and your connection is working
the ADSL LED will change to a steady on state.
Use the supplied Ethernet cable to connect
the modem to the LAN port on your Computer.
If a longer cable is required, use a standard
RJ45 Ethernet crossover cable. When corectly
connected the LAN LED will come on and will
fl ash intermitently whe data is passed between the
computer and modem.
IMPORTANT !
Before beginning confi guration, please
DISABLE any Personal fi rewall software
you may be using as it will interfere with the
installation process
2.
Networking
The X-Modem will automatically confi gure the
computerʼs network settings. In order to do this
the computerʼs network settings must be set to
use DHCP or Automatic confi guration.
Windows 2000 & XP
1. Click Start button, Settings and choose
“Network & Dial-up Connections”.
2. Double click Network Adapter icon and click
properties.
Select the
Internet
Connection
TCP/IP item
from the list and
click Properties.
Make sure
that “Obtain
IP address
automatically”
is selected and
click apply.
Windows 95 & 98
1. Click Start button, Settings and choose Control
Panel.
2. Double click Network icon and select
Confi guration tab.
Select the TCP/IP line that has been associated
with your network card in the Confi guration tab
and click Properties.
Make sure that “Obtain IP address automatically”
is selected and click apply.
MacOS X
1. Open the System Preferences utility and click
on the network icon.
2. Select show “built-in Ethernet” and set
confi gure using DHCP. Click on Apply Now to
complete.
MacOS 9
1. Open the TCP/IP control panel. You can fi nd
it in the Apple Menu under the folder “Control
Panels.”
2. Make sure your network card is selected
usually “built-in Ethernet” and set confi gure
using DHCP. Close the window and save
changes if prompted.
PLEASE REBOOT THE COMPUTER - FOR CHANGES TO TAKE EFFECT