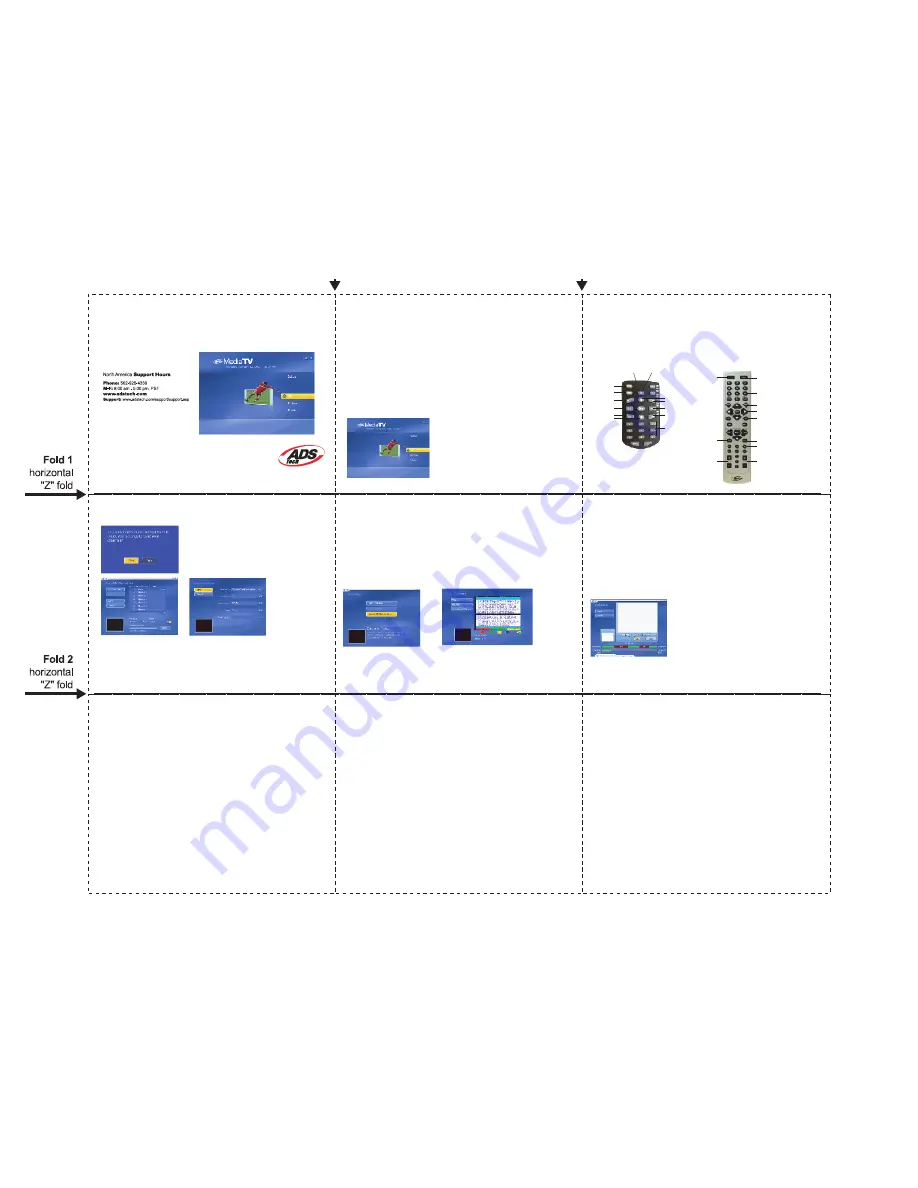
Quick
Guide
ADS Tech
North America Office
Cerritos, CA 90703, USA
Fax:
562.926.0518
European Office
Unit 1B, Shannon Industrial Estate
Shannon Co. Clare, Ireland
Phone:
+353.61.702042
Fax:
+353.61.702001
Southern Europe and MEA Office
51-55 rue Hoche
94200 Ivry sur Seine, France
Phone:
+33 1.43.90.19.20
Fax:
+33 1.46.58.67.06
Media
TV
PVR
English/French
339-522
Introduction
Welcome to ADS Tech MediaTV PVR, an all-in-one multimedia application that allows you to access and work with digital photos,
home videos, recorded TV programs, and your digital music library right from your TV or home computer. The program offers a
full range of video, photo, music, and TV viewing/recording functionalities. Best of all, anyone can use it. While packing a punch
feature-wise, it's also designed for fast and simple use, either with your keyboard/mouse or remote control. Sit back, relax, and do
it all with MediaTV PVR!
GETTING STARTED
Install your hardware and software as detailed in the Hardware Quick Guide included with your product. With your TV Tuner
installed, launch MediaTV PVR. Select TV. When running the software for the first time, you will receive the following prompt.
TV MODULE
Here you can watch TV and record your favorite shows using a fully customizable recording scheduler. Once the MediaTV PVR
has scanned for available channels, just grab your remote control and start surfing! You can also use the floating toolbar at the
bottom of the screen to change channels and adjust volume.
FULL SCREEN MODE
Select the "Full Screen" button to expand the viewing window to cover the entire display.
CHANNEL PREVIEWING
Select the "Channels" to view an index of multiple channels at once. Each channel will be displayed as a thumbnail. Browse your
options, and select the channel you want.
TIMESHIFTING
To enable features like the pause and rewind of live TV, from the TV module click Settings, and then toggle the checkbox to Enable
Time Shifting. This allows the MediaTV PVR to begin storing video on your hard disk.
MUSIC MODULE
With MediaTV PVR, you can design your own playlists, rip music from CDs, and build your own CD compilations. Your music can
be assorted into a variety of ways (genre, album, artist, etc.).
PLAYLISTS
Select "My Playlists" to view/create your playlists. Playlists are simply collections of songs that you organize under one file. You're
free to edit them at anytime, export tracks to connected devices, burn songs to disc, etc. Create playlists for special occasions or
simply to have comprehensive lists organized by genre, artist, etc. You have complete control over what each playlist contains.
RIPPING MUSIC CDs
Rip your audio CDs directly to your computer so you can mix-and-match tracks into your custom playlists. After selecting the tracks
on the CD you want to rip, you can choose the quality of the ripped files. Better quality files equate to larger files. Depending on
your version of the program, you may be able to rip tracks to WMA format. You can also choose the folder to which the files will be
stored.
MAKING AUDIO DISCS
Choose "Burn to Disc" from the main Music screen if you'd like to copy audio files from your computer to disc. You can create either
standard audio discs, or WMA discs. Simply choose the tracks you want, being mindful not to exceed the maximum disc capacity.
VIDEO MODULE
MediaTV PVR gives you everything you need to view and edit your home movies.
Navigate to the folder that contains the video you'd like to see. As you select a file from the list, you'll notice that you can trim, rename, or
delete the file. Trimming videos here works the same as trimming recorded TV shows.
CAPTURING VIDEO
MediaTV PVR makes it easy to capture video from connected cameras/devices by providing easy-to-follow instructions. A diagram
shows you how to connect your equipment if you need help. Once you advance to the Capture screen, you can enter in a name for your
captured file and set the capture duration. After the time you set expires, the program will stop recording and save your file. A checkbox
lets you choose to automatically create a video disc with the newly captured video.
PICTURES MODULE
MediaTV PVR lets you view your photos through a full screen slide show, complete with special effects and a custom soundtrack.
You can also edit photos, burn them to disc and more.
The top of the screen tells you the name of the current working directory (the directory containing the photos that you currently
see.) Select the up arrow button to choose a different folder.
Choose "Play" to view a slide show of the pictures in the current directory. Choose "Settings" to view and edit the options for the
slide show. You can set the display time for photos, select a transition effect, and add music files that play during the presentation.
Select "Print" to print either individual or multiple photos/pages. You can set the photo size, paper size, and number of copies. You
can preview each page before you print.
Select "Burn to Disc" to archive selected photos to disc. You can burn the photos only, or you can burn a slide show of the files as
well (you can also burn only a slide show without archiving the files)
EDITING PHOTOS
Choose "Edit" to go to the Photo Editor. It contains a variety of easy to use commands:
Rotate
- Rotate your photo 90 degrees to the left or right.
Zoom
- Make the photo larger or smaller on the screen. Also, pan to other areas not currently onscreen.
Auto Enhance
- Choose from three versions of your photo, each with various brightness and color adjustments.
Red-eye Removal
- Focus on red-eye and eliminate it with ease.
Crop
- Crop out unwanted areas by setting a crop box around the section of the photo you want to keep.
Previous/Next Photo
- Toggle through your photo collection to edit each image.
Delete
- Get rid of photos you no longer want.
SETTINGS
This area of the program lets you view and edit a variety of settings specific to each module. In general the settings have to with default
locations and general hardware configuration.
GENERAL SETTINGS
Here you can set up your printer and view/edit the settings when creating movie discs. You can choose your default menu design for
DVDs, the drive you use for burning and your video and audio settings (NTSC or PAL, etc.).
TV SETTINGS
Here you can scan for channels, and alter your video and audio settings (see below for details on video settings). You can also enable
time shifting, which allows you to pause live TV.
VIDEO SETTINGS
Here you can modify your default video capture settings. These options include selecting your capture device, video input source
(composite, s-video, etc.), video standard (NTSC/PAL) and more.
PICTURE SETTINGS
The options here involve the settings for your slide shows. Choose the duration of the slides, the transition effect, and soundtrack
options.
MUSIC SETTINGS
From within the Music Settings you can enable shuffling and repeat functions by default, as well as turn on music visualization during
audio playback. You can also choose the format for ripped audio, the quality, and the destination to which the files will be stored.
You can browse your options on your system, sort files by name or date, and view folder contents by thumbnails or file names
("Detail"). You can also trim and rename files.
Burn To Disc - Lets you create a DVD or VCD (depending on your settings). When burning a disc, you can select the files you want,
and even choose a DVD menu layout (DVD format only).
TRIMMING VIDEOS
This is a handy feature for the removal of unwanted portions of video (for instance commercials). Choose the icon that looks like a
filmstrip with scissors to trim any video clip.
When trimming, standard playback controls will be available. To trim your video:
1. Use the playback controls to advance to the start of the section you'd like to trim out.
2. Click the "Mark In" button (next to the scissor icon).
3. Use the playback controls to advance to the exact end of the section you'd like to trim out.
4. Click the "Mark Out" button to define the area to be trimmed out of your video.
Note: You can remove multiple sections of a video by repeating steps 1-4 over other areas of the video track.
TELETEXT
If available in your area, teletext services can be received by clicking "TELETEXT" from the TV module.
WATCHING RECORDED SHOWS
To view previously recorded programs, select "Recorded TV." You'll be taken to the Recorded TV screen. When you playback
recorded TV, you can fast forward or rewind using your remote control or the floating toolbar.
1. Click Yes.
2. Select your TV Signal type (antenna, cable, DVB-T, et cetera) as well as your
geographic Region to determine your video format.
3. Click Start & the software will scan for the television channels available in your
area. The progress bar will notify you of your progress.
If using a hybrid tuner (analog & digital), you will need to scan for channels on the other tuner as well.
1. From within the TV module, select Settings.
2. Then select Video Settings, where you will toggle to the other tuner.
3. Click the ^ button, to enable the other "Video Device".
4. Select Save to keep this setting, then Scan/Edit Channel List by repeating previous 3 steps for channel scanning.
You are now ready to watch television with MediaTV PVR.
REMOTE
One of MediaTV PVR's main features is remote control support. This allows you to control your PC from a distance.
The following are the basic remote control functions of a remote control supported by MediaTV PVR.
•
Enter
Activate an option or plays a video/audio file.
•
Arrows
Navigate through the user interface.
•
Play/Pause
Pause or resume video, TV, or slideshow playback.
•
Stop
Ends video, TV, or slideshow playback.
•
Volume Controls
Increases or decreases the volume level of a video, TV shows, or slideshows.
•
Channel Up/Down
Browses through TV channels.
GENERAL OVERVIEW
The program is divided into a variety of modules:
• TV
• Pictures
• Music
• Video
• Setup
Options and commands are specific to each module. For example, the TV module offers commands for viewing and recording
your favorite television shows. The Pictures module lets you view slide show presentations and enhance photos. The Setup
module contains various program settings that you can view and alter. The following chapters will provide an overview of each
module
mute
number pad
menu
navigation system
exit
time shifting
full screen and mininimize screen
volume
power
record
channel up & down
Remote Control
toggle
TV Function
System Navigation
up/ record
channel up
right/ fast forward
down/ stop
channel down
number pad
power
mute
volume up
left/ rewind
volume down
Here are some tips to aid you in trimming your video
• Use the Undo command if you've made a mistake while editing.
• Press the "Reset" button to remove all trimmed sections and restore the video to
its original state.
• For video files longer than 10 minutes, a "seek" bar appears beneath the timer bar
to indicate your current position relative to the entire video file.
RECORDING TV
To Record Live TV, select record at any time.
For scheduled recordings, from the main TV module screen, choose "Schedule."
A list of your scheduled recordings is on the right. To add a program to the record list, select "Add." You can enter in a title for the
recording, choose what channel it's on, and set the date and time that it airs.
Select "Modify" to alter any scheduled recording; select "History" to see a list of your previously recorded shows. Internet based
Electronic Program Guides (EPG's) like TitanTV or TVTV are supported as well.
English




