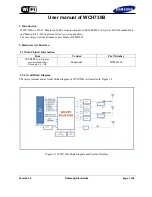Replacing the WiFi Access Point or Bridge
(AP pn 12883004SP, Bridge pn 12883003SP)
Adaptive Micro Systems • 7840 North 86th Street • Milwaukee, WI 53224 USA • 414-357-2020 • 414-357-2029 (fax) • http://www.adaptivedisplays.com
March 27, 2008
© Copyright 2008
Part Number 1288610102 rev. C
Overview
The WiFi Access Point transmits messages from the
computer to the Bridge unit located near the sign. The
Bridge receives the wireless message signal from the
the Access Point and sends them to the sign for display.
These instructions explain how to replace an Access
Point (AP) or Bridge unit connected to an Excite,
RoadStar, or StreetSmart sign that is using Ooh!Media
software.
Replacing the AP or Bridge unit consists of three steps:
•
Step 1 - Configure the AP or Bridge
•
Step 2 - Replace the AP or Bridge
•
Step 3 - Send a test message
If you need assistance during the replacement, contact
Adaptive’s Technical Support team at (414) 357-2020
extension 519.
Tools and equipment
The following is a guideline, specific tools and
equipment shall be assessed at the installation site:
•
Appropriate tools to remove and install the
Access Point or Bridge units.
•
Access to the computer that will be used to
send messages to the sign to verify proper
operation of the WiFi unit. This computer must
have ooh!Media software installed on it.
•
Current IP address settings of the WiFi unit
being replaced.
Contents of the WiFi Replacement kit
* Not all items in the WiFi replacement kit will be
used during the replacement. Replace
components that look damaged or weathered.
Items not used may be kept and used as spare
parts.
Qty
Description
1
Wireless Access Point or Bridge unit
1
*
48V, 0.375A AC/DC adapter with
wall-plug power cable
1
*
Inline Power Injector (PoE)
1
*
1.8m Grounding cable
1
User’s manual CD-ROM
1
*
Wall mounting kit
1
*
Mast mounting kit
1
*
Waterproof kit
1
*
25ft CAT5 Outdoor cable
1
Replacement instructions