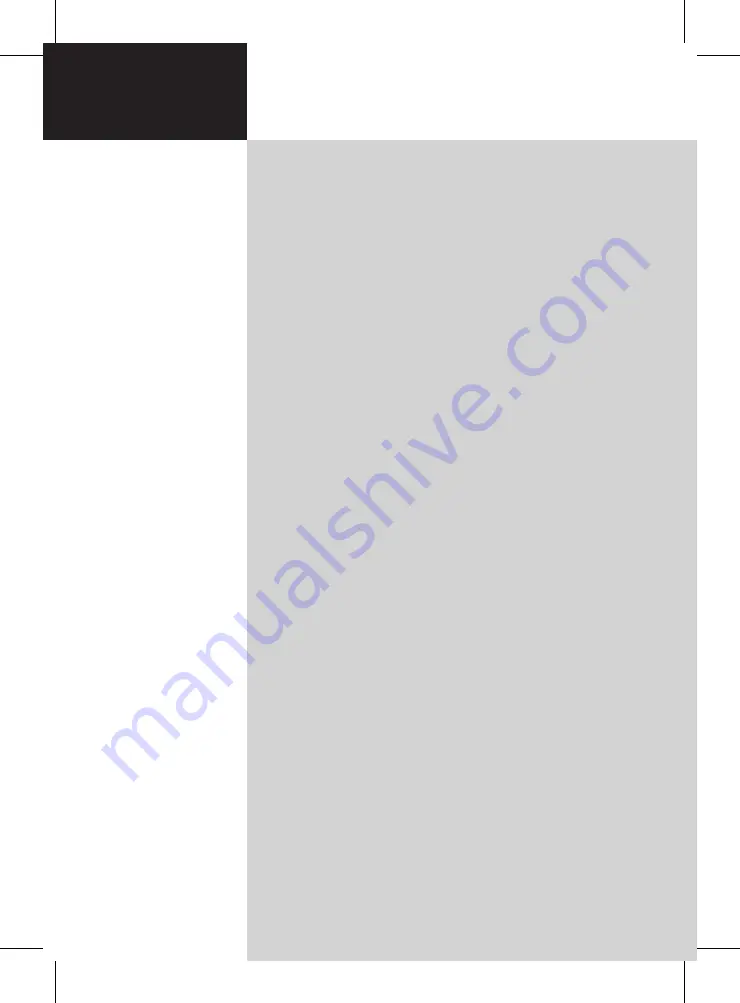
1
AT4258ML
AT4285MLX
User Guide
Acer LCD TV
Contents
Important safety instructions ------------------------------------- 3
Disposal instructions ----------------------------------------------------------------------4
Your LCD TV overview ----------------------------------------------- 5
Front and side panels --------------------------------------------------------------------5
Rear panel view ----------------------------------------------------------------------------6
Remote control --------------------------------------------------------- 7
General keys --------------------------------------------------------------------------------7
Teletext and Multimedia ----------------------------------------------------------------8
Basic connections ------------------------------------------------------ 9
Connecting the power cord ------------------------------------------------------------9
Setting up the remote control --------------------------------------------------------9
Enjoying analog and digital TV ----------------------------------- 9
Connecting an antenna/cable ---------------------------------------------------------9
Getting started watching your TV ------------------------------------------------- 10
Connecting external audio/video devices ------------------- 11
Connecting a DVD, VCR, STB or audio/video equipment ------------------- 11
Connecting a camera, camcorder or game console -------------------------- 12
Connecting a PC or notebook computer ----------------------------------------- 13
Connecting a USB storage device -------------------------------------------------- 13
Selecting the input source ------------------------------------------------------------ 14
Playing multimedia files from a USB storage device ----- 15
Connecting a USB storage device -------------------------------------------------- 15
Navigating in the multimedia screen --------------------------------------------- 15
Channel controls ----------------------------------------------------- 18
Channel list -------------------------------------------------------------------------------- 18
Favourite channel list ------------------------------------------------------------------ 19
Programme information -------------------------------------------------------------- 20
Electronic programme guide -------------------------------------------------------- 20
Time shifting (digital channels only) ---------------------------------------------- 22
Record programs to a USB storage device (digital channels only) ------- 22
OSD navigation ------------------------------------------------------ 23
Navigating the OSD with the remote control ---------------------------------- 23
Adjusting the OSD settings ----------------------------------------------------------- 24
OSD menus ------------------------------------------------------------ 26
Picture settings --------------------------------------------------------------------------- 26
Sound settings ---------------------------------------------------------------------------- 28
TV settings --------------------------------------------------------------------------------- 29
Country ------------------------------------------------------------------------------------- 29
Settings ------------------------------------------------------------------------------------- 30
Parental ------------------------------------------------------------------------------------ 31
Troubleshooting ----------------------------------------------------- 33
PC Input Signal Reference Chart -------------------------------- 34
Product specifications ---------------------------------------------- 35
Wall mount preparation / removing the base ------------- 37


































