Reviews:
No comments
Related manuals for SWIFTI CRB 1100

IRC5 Compact
Brand: ABB Pages: 34

IRB 660
Brand: ABB Pages: 64
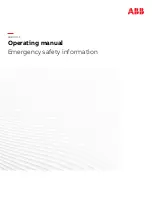
IRB 360
Brand: ABB Pages: 18
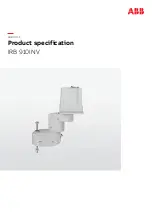
IRB 910INV
Brand: ABB Pages: 90

xArm
Brand: UFactory Pages: 249

Mini 2 Aerostruder v2 Micro
Brand: LulzBot Pages: 19

AlphaBot 2
Brand: Waveshare Pages: 56

RH-3SQHR3515
Brand: Mitsubishi Pages: 112

ABIDOT
Brand: Abicor Binzel Pages: 68

robobrain.LEDgripper
Brand: robominds Pages: 11

OmniCore IRB 6740
Brand: ABB Pages: 664

PiArm
Brand: SunFounder Pages: 163

Pet Fitness Robot
Brand: VARRAM Pages: 5

REV060413
Brand: BPG werks Pages: 45

3D-R
Brand: Schmalz Pages: 36

K-555
Brand: Steren Pages: 62

PTCT4A
Brand: Prince Pages: 5

PT2010
Brand: Prince Pages: 13

















