Reviews:
No comments
Related manuals for ST200

Orange Series
Brand: ACDC DCAC Pages: 2

Event Master E2
Brand: Barco Pages: 2

ClickShare
Brand: Barco Pages: 7
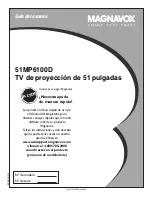
51MP6100D - 51" Widescreen Hd Ready Tv
Brand: Magnavox Pages: 38

NP-L50W
Brand: NEC Pages: 1

R9001560
Brand: Barco Pages: 59

6100006
Brand: Enercell Pages: 14

LC-XG210
Brand: Eiki Pages: 1

8932WB
Brand: Dukane Pages: 24

TDX 50C Series
Brand: nvent Pages: 3

PX726HD
Brand: ViewSonic Pages: 87

7609WU - WUXGA DLP Projector
Brand: Dell Pages: 2

PICOPIX PPX1230
Brand: Philips Pages: 2

PICOPIX PPX1020
Brand: Philips Pages: 2

PicoPix PPX 1430
Brand: Philips Pages: 2

NeoPix Ultra One
Brand: Philips Pages: 2

PicoPix
Brand: Philips Pages: 2

PICOPIX PPX1230
Brand: Philips Pages: 16

















