Reviews:
No comments
Related manuals for P700 PRO PICO PROJECTOR
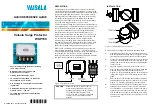
WSP150
Brand: Vaisala Pages: 2

NERO4 UHD
Brand: Sim2 Pages: 60

GS8567-EX
Brand: Chenzhu Pages: 2

TX771
Brand: Optoma Pages: 1

H6500/E-140/HE-802 Series
Brand: Acer Pages: 56

H6555ABDKi Series
Brand: Acer Pages: 59

BDXPA0052
Brand: Black & Decker Pages: 10

PT-LB2VU
Brand: Panasonic Pages: 6

PT-LB2U PT-LB1E
Brand: Panasonic Pages: 6

PT-LB20
Brand: Panasonic Pages: 5

PT-LB1VU
Brand: Panasonic Pages: 6

PT-LB10U - Mobile Projector XGA 2000 Lumens
Brand: Panasonic Pages: 4

PT-LB10V
Brand: Panasonic Pages: 5

PT-LB10S
Brand: Panasonic Pages: 5

PT-LB1E
Brand: Panasonic Pages: 6

PT-LB10NTU - Mobile Proj XGA 2000 Lumens 4.9LBS Cross Platform Wrls
Brand: Panasonic Pages: 4

PT-LB2
Brand: Panasonic Pages: 10

PT-LB1V
Brand: Panasonic Pages: 10

















