Reviews:
No comments
Related manuals for P450
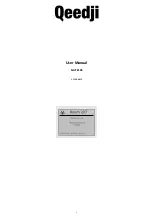
SLATE Series
Brand: Qeedji Pages: 52

FL40 series
Brand: Barco Pages: 2

SP-P400B
Brand: Samsung Pages: 32

M350X
Brand: NEC Pages: 2

FLD121 #1
Brand: WE-EF Pages: 9

ImagePro 8772
Brand: Dukane Pages: 2

iQ (PRO) G350
Brand: Barco Pages: 2

1-17170
Brand: Navitar Pages: 7

w313
Brand: Optoma Pages: 67

61-2429
Brand: Radio Shack Pages: 2

Ez-Electric Screen
Brand: Elite Screens Pages: 12

EH515T
Brand: Optoma Pages: 63

30451
Brand: Monoprice Pages: 20

UHD51A
Brand: Optoma Pages: 67

PORTABLE LED PROJECTOR KIT
Brand: Wanderer Pages: 10

GOBO PROJECTOR LED
Brand: American DJ Pages: 1

PDG-DWL2500S
Brand: Sanyo Pages: 1

PJLINK PDG-DXL100
Brand: Sanyo Pages: 63

















