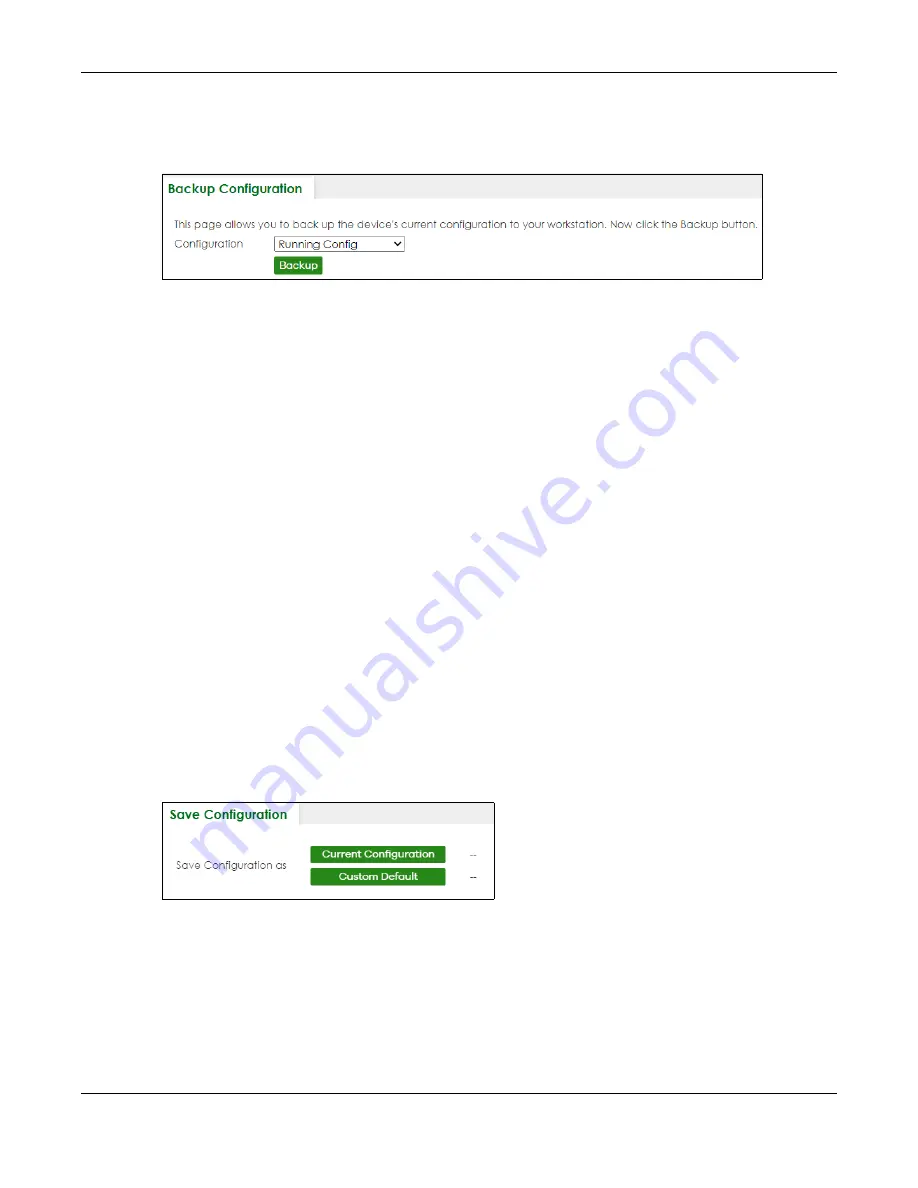
Chapter 79 Networked AV Mode
XGS2220 Series User’s Guide
612
To access this screen, click
MAINTENANCE
>
Configuration
>
Backup
Configuration
in the navigation
panel.
Figure 458
MAINTENANCE > Configuration > Backup Configuration
Follow the steps below to back up the current Switch configuration to your computer in this screen.
1
Select which Switch configuration file you want to download to your computer.
2
Click
Backup
.
3
If the current configuration file is open and/or downloaded to your computer automatically, you can
click
File
>
Save As
on your computer to save the file to a specific place.
If a dialog box pops up asking whether you want to open or save the file, click
Save
or
Save File
to
download it to the default downloads folder on your computer. If a
Save As
screen displays after you
click
Save
or
Save File
, choose a location to save the file on your computer from the
Save in
drop-down
list box and type a descriptive name for it in the
File name
list box. Click
Save
to save the configuration
file to your computer.
79.45 Save Configuration
To access this screen, click
MAINTENANCE
>
Configuration
>
Save
Configuration
in the navigation panel.
Click
Current Configuration
to save the current configuration settings permanently to the Switch. This
configuration is set up according to your network environment.
Click
Custom Default
to save the current configuration settings permanently to a customized default file
on the Switch.
Figure 459
Maintenance > Configuration > Save Configuration
Note: If a customized default file was not saved, clicking
Custom Default
loads the factory
default configuration on the Switch.
Alternatively, click
Save
on the top right in any screen to save the configuration changes to the current
configuration.
Note: Clicking the
Apply
button after making configuration does NOT save the changes
permanently. All unsaved changes are erased after you reboot the Switch.






























