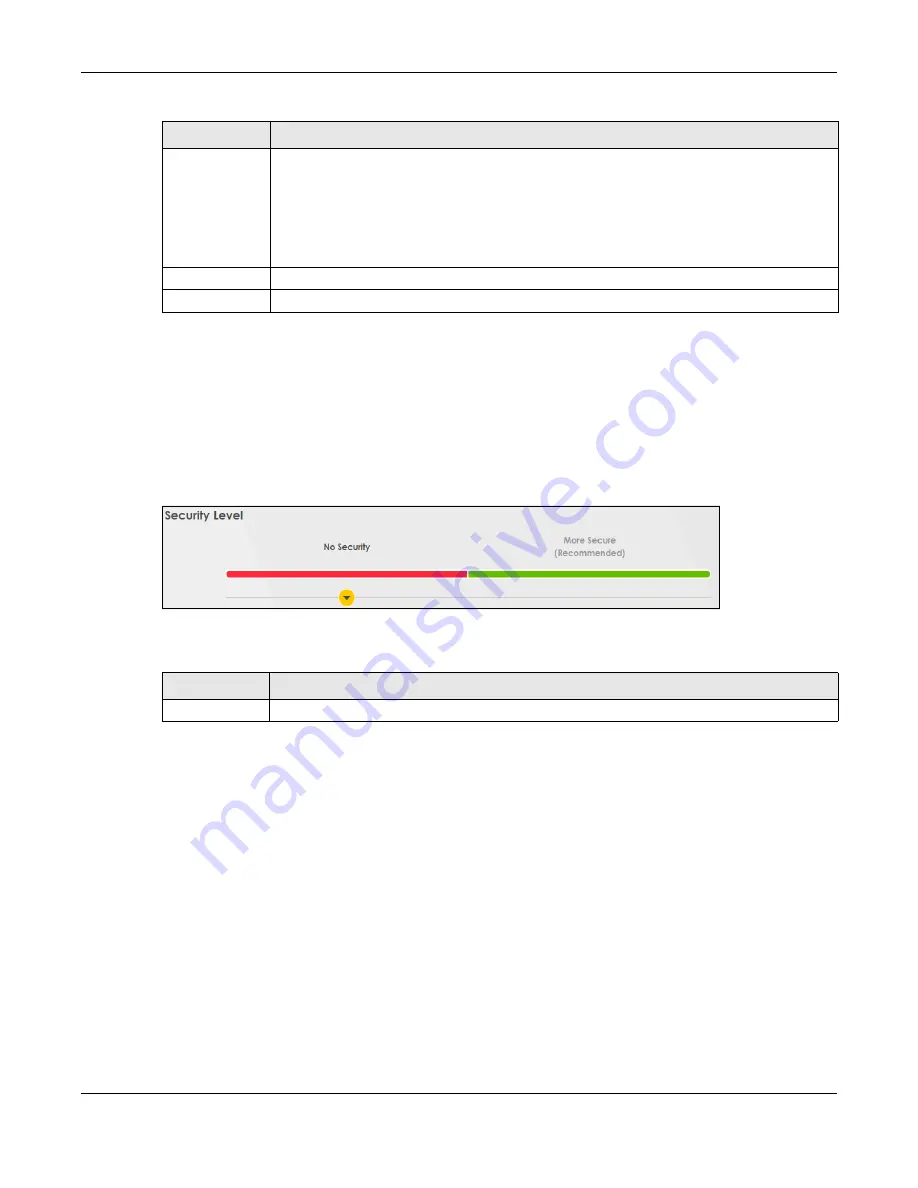
Chapter 6 Wireless
WX3401-B0 User’s Guide
86
6.2.1 No Security
Select
No Security
to allow wireless stations to communicate with the WX3401-B0 without any data
encryption or authentication.
Note: If you do not enable any wireless security on your WX3401-B0, your network is accessible
to any wireless networking device that is within range.
Figure 37
Wireless > General: No Security
The following table describes the labels in this screen.
6.2.2 More Secure (Recommended)
The WPA-PSK security mode provides both improved data encryption and user authentication over
WEP. Using a Pre-Shared Key (PSK), both the WX3401-B0 and the connecting client share a common
password in order to validate the connection. This type of encryption, while robust, is not as strong as
WPA, WPA2 or even WPA2-PSK. The WPA2-PSK security mode is a newer, more robust version of the WPA
encryption standard. It offers slightly better security, although the use of PSK makes it less robust than it
could be.
Click
Network Setting
>
Wireless
to display the
General
screen. Select
More Secure
as the security level.
Then select
WPA2-PSK,
WPA3-SAE
or
WPA3-SAE/WPA2-PSK
from the
Security Mode
list.
Security Mode
Select
More Secure (Recommended)
to add security on this wireless network. The wireless clients
which want to associate to this network must have same wireless security settings as the WX3401-
B0. When you select to use a security, additional options appears in this screen.
Or you can select
No Security
to allow any client to associate this network without any data
encryption or authentication.
See the following sections for more details about this field.
Cancel
Click
Cancel
to restore the default or previously saved settings.
Apply
Click
Apply
to save your changes.
Table 11 Network Setting > Wireless > General (continued)
LABEL
DESCRIPTION
Table 12 Wireless > General: No Security
LABEL
DESCRIPTION
Security Level
Choose
No Security
to allow all wireless connections without data encryption or authentication.
Summary of Contents for WX3401-BO
Page 10: ...10 PART I User s Guide ...
Page 26: ...Chapter 3 The Web Configurator WX3401 B0 User s Guide 26 Figure 20 Connection Status ...
Page 53: ...Chapter 4 Tutorials WX3401 B0 User s Guide 53 Successful connection ...
Page 72: ...72 PART II Technical Reference ...
Page 139: ...Chapter 16 Backup Restore WX3401 B0 User s Guide 139 Figure 75 Maintenance Reboot ...






























