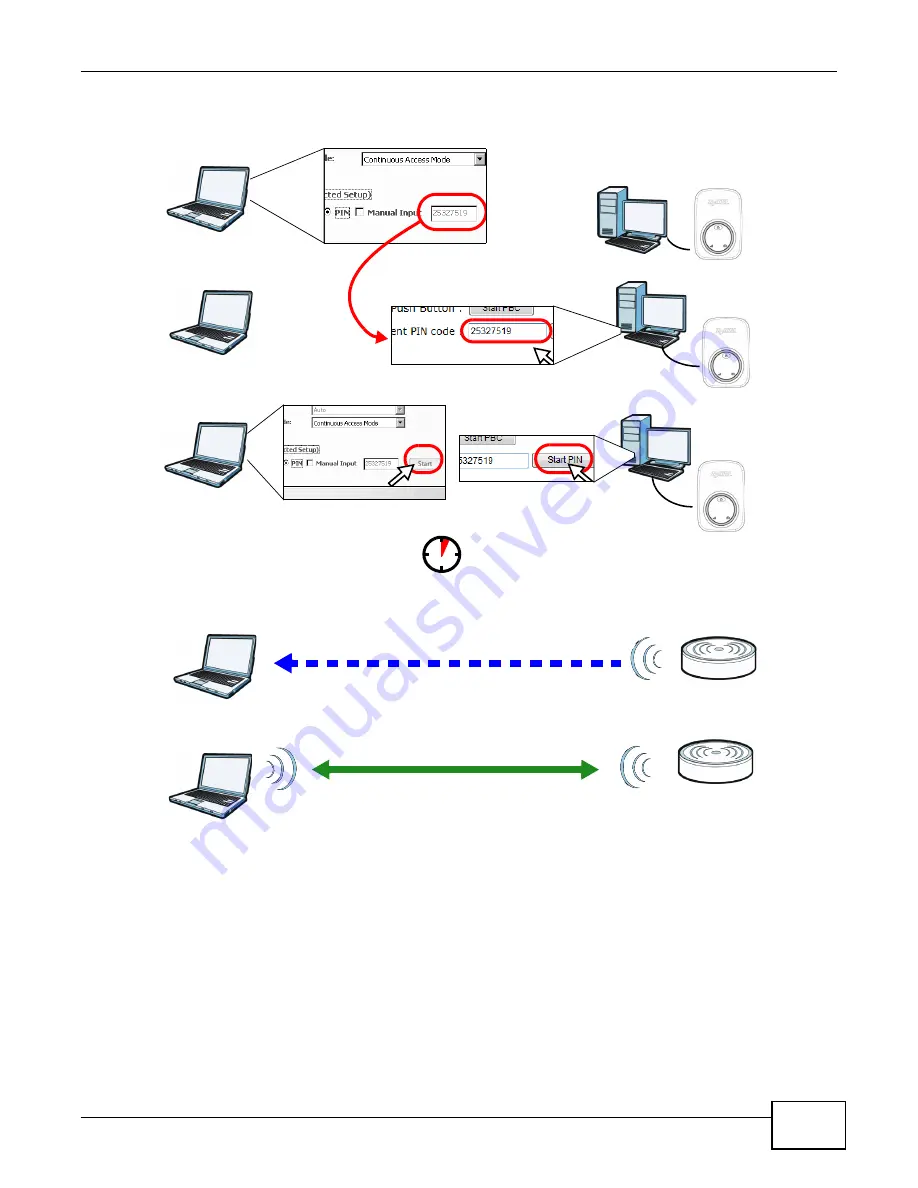
Chapter 5 Tutorials
WRE2206 User’s Guide
29
Figure 17
Example WPS Process: PIN Method
5.3 Connecting the WRE2206 to an AP
This section gives you an example of how to connect the WRE2206 to an AP.
There are four AP connection methods. This tutorial shows you how to use all of them.
•
Connecting to an AP with the WPS PBC method
- create a secure wireless network simply by
pressing a button. See
Authentication by PIN
SECURITY INFO
WITHIN 1 MINUTE
Wireless Client
WRE2206
COMMUNICATION






























