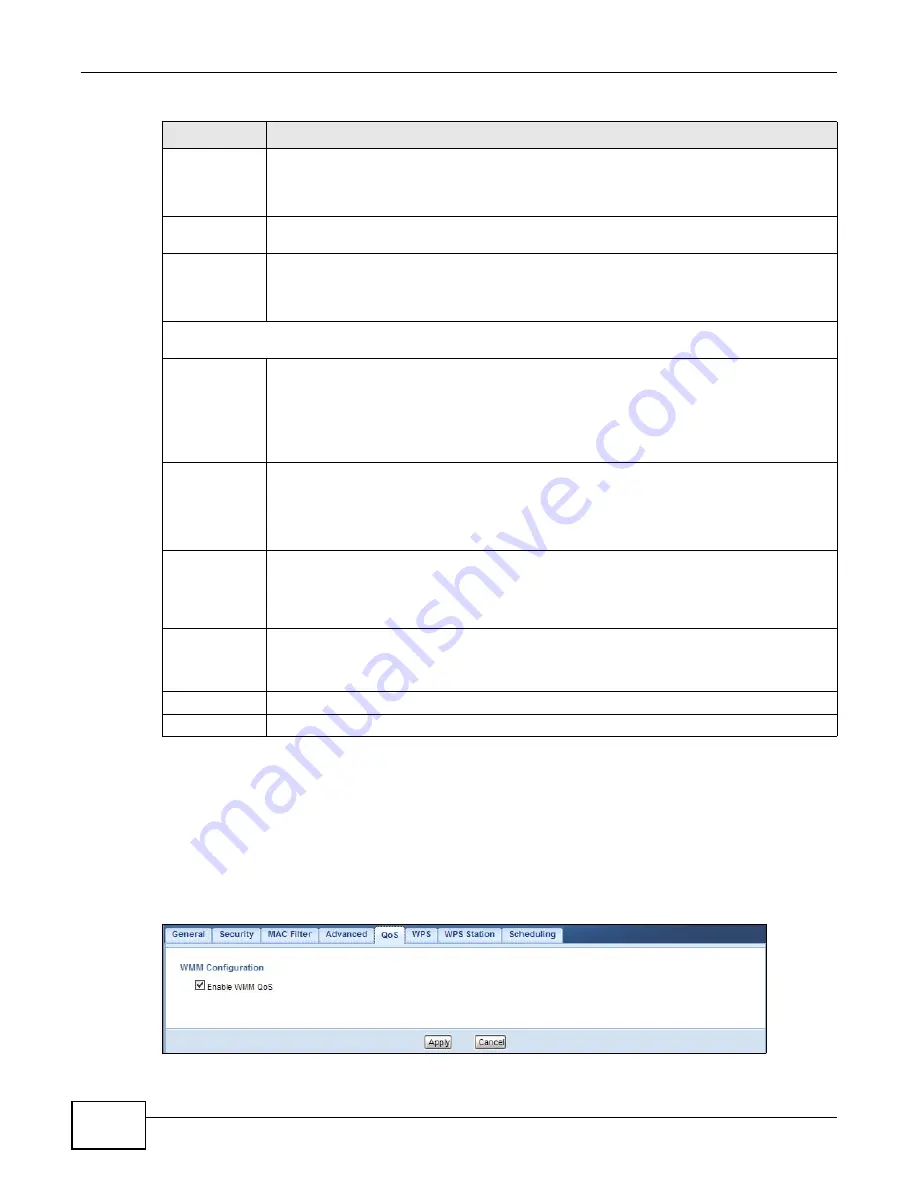
Chapter 9 Wireless LAN
WAP5705 User’s Guide
82
9.8 Quality of Service (QoS) Screen
The QoS screen allows you to automatically give a service (such as VoIP and video) a priority level.
Click
Network
>
Wireless LAN
>
QoS
. The following screen appears.
Figure 53
Network > Wireless LAN > QoS
Output Power
Set the output power of the WAP5705 in this field. If there is a high density of APs in an
area, decrease the output power of the WAP5705 to reduce interference with other APs.
Select one of the following
100%
,
90%
,
75%
,
50%
,
25%
or
10%
. See the product
specifications for more information on your WAP5705’s output power.
Network Mode
This displays
11 a/n mixed mode
and only IEEE802.11a or IEEE802.11n compliant WLAN
devices can associate with the WAP5705.
DLS
Select
Enabled
to activate IEEE 802.11e Direct Link Setup (DLS) on the WAP5705. This
allows all wireless clients that support DLS and are in the same wireless network (BSS) to
communicate with each other directly. Traffic within the BSS can be sent from one client to
another without going through the access point (WAP5705).
HT (High Throughput) Physical Mode
- Use the fields below to configure the 802.11 wireless environment of
your WAP5705.
Operating
Mode
Choose this according to the wireless mode(s) used in your network.
Mixed
- Select this if the wireless clients in your network use different wireless modes (for
example, IEEE 802.11a and IEEE 802.1n modes).
Green
- Select this if the wireless clients in your network uses only one type of wireless
mode (for example, IEEEE 802.11 n only).
Channel
Bandwidth
Select the channel bandwidth you want to use for your wireless network.
It is recommended that you select
20/40
MHz
.
Select
20
MHz
if you want to lessen radio interference with other wireless devices in your
neighborhood.
Guard Interval
Select
Auto
to increase data throughput. However, this may make data transfer more prone
to errors.
Select
Long
to prioritize data integrity. This may be because your wireless network is busy
and congested or the WAP5705 is located in an environment prone to radio interference.
Extension
Channel
This is set to
Auto
by default.
If you select
20/40 MHz
as your
Channel Bandwidth
, the extension channel enables the
WAP5705 to get higher data throughput. This also lowers radio interference and traffic.
Apply
Click
Apply
to save your changes back to the WAP5705.
Cancel
Click
Cancel
to reload the previous configuration for this screen.
Table 33
Network > Wireless LAN > Advanced
LABEL
DESCRIPTION
Summary of Contents for WAP5705
Page 4: ...Contents Overview WAP5705 User s Guide 4...
Page 9: ...9 PART I User s Guide...
Page 10: ...10...
Page 14: ...Chapter 1 Getting to Know Your WAP5705 WAP5705 User s Guide 14 1 7 LEDs Figure 2 Front Panel...
Page 46: ...Chapter 5 Client Mode WAP5705 User s Guide 46...
Page 52: ...Chapter 6 The Web Configurator WAP5705 User s Guide 52...
Page 66: ...Chapter 7 Tutorials WAP5705 User s Guide 66...
Page 67: ...67 PART II Technical Reference...
Page 68: ...68...
Page 98: ...Chapter 11 Maintenance WAP5705 User s Guide 98...
Page 104: ...Chapter 12 Troubleshooting WAP5705 User s Guide 104...
Page 146: ...Appendix B Wireless LANs WAP5705 User s Guide 146...
Page 152: ...Appendix C Legal Information WAP5705 User s Guide 152...
Page 156: ...Index WAP5705 User s Guide 156...






























