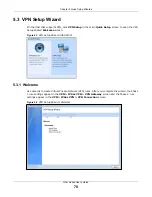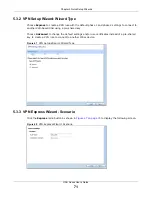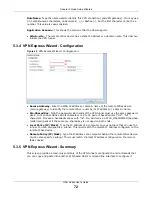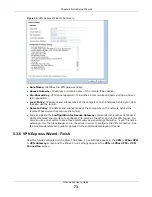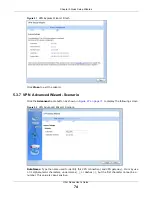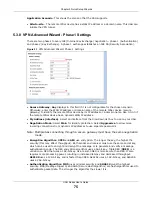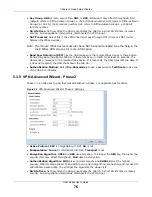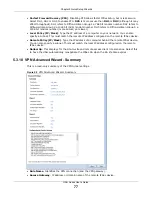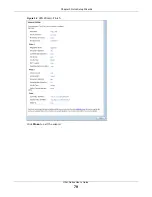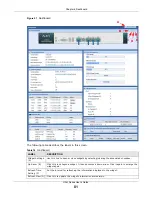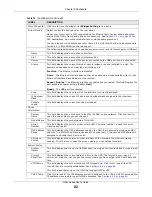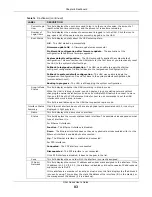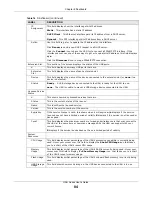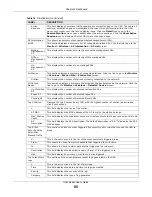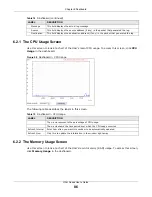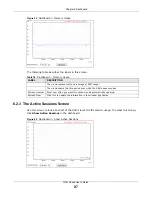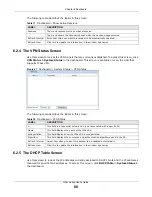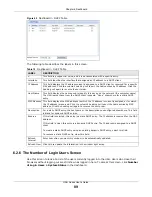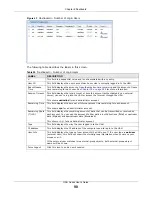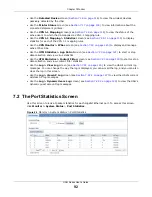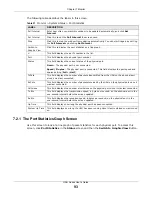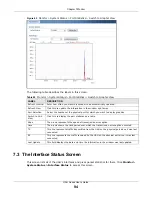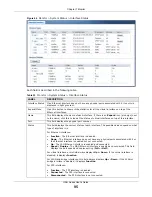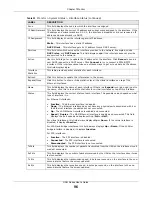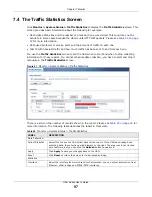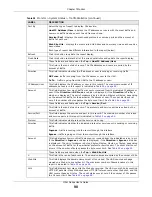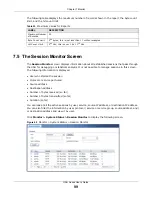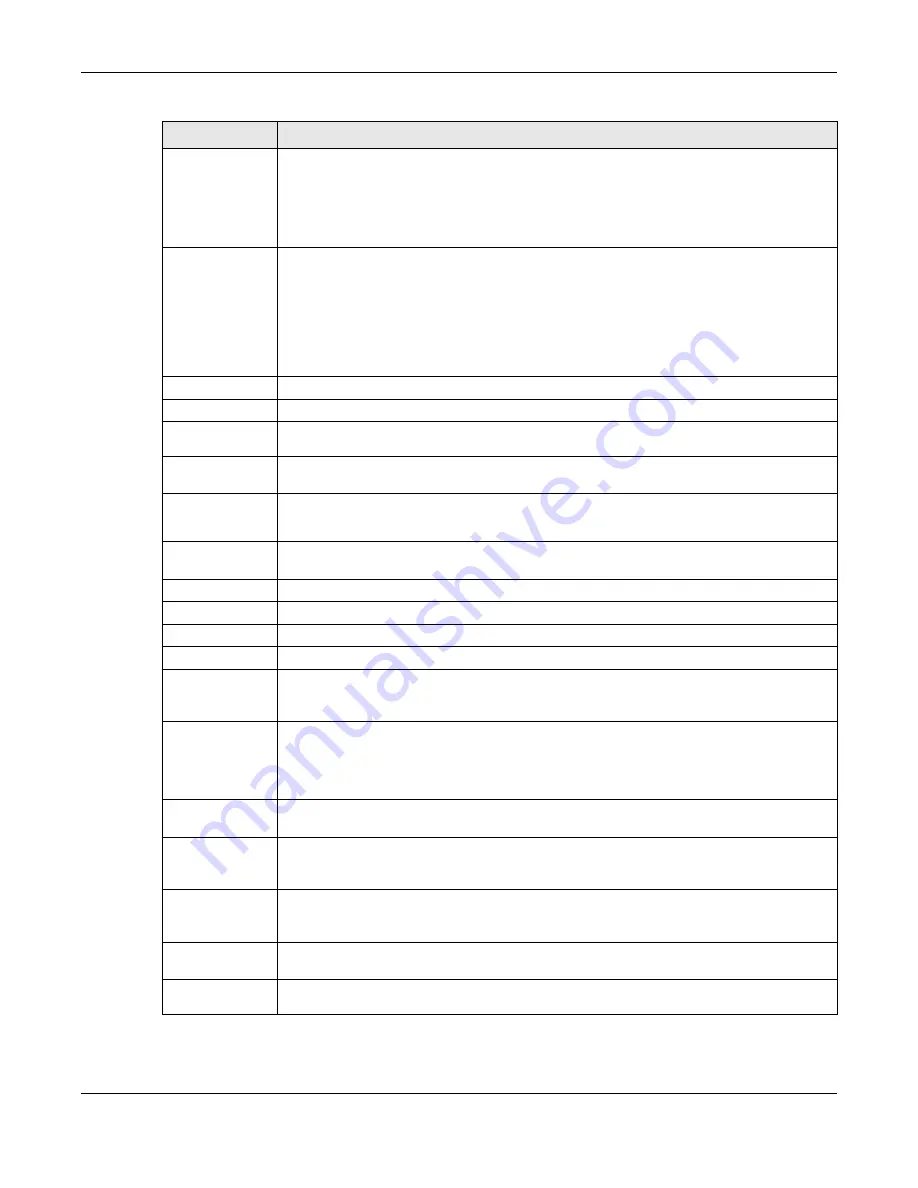
Chapter 6 Dashboard
UAG Series User’s Guide
84
IP
Assignment
This field displays how the interface gets its IP address.
Static
- This interface has a static IP address.
DHCP Client
- This Ethernet interface gets its IP address from a DHCP server.
Dynamic
- This PPP interface gets its IP address from a DHCP server.
Action
Use this field to get or to update the IP address for the interface.
Click
Renew
to send a new DHCP request to a DHCP server.
Click the
Connect
icon to have the UAG try to connect a PPPoE/PPTP interface. If the
interface cannot use one of these ways to get or to update its IP address, this field displays
n/a
.
Click the
Disconnect
icon to stop a PPPoE/PPTP connection.
Extension Slot
This section of the screen displays the status of the USB ports.
#
This field displays how many USB ports there are.
Extension
Slot
This field displays the name of each extension slot.
Device
This field displays the name of the device connected to the extension slot (or
none
if no
device is detected).
Status
Ready
- A USB storage device connected to the UAG is ready for the UAG to use.
none
- The UAG is unable to mount a USB storage device connected to the UAG.
Licensed Service
Status
#
This shows how many licensed services there are.
Status
This is the current status of the license.
Name
This identifies the licensed service.
Version
This is the version number of the service.
Expiration
If the service license is valid, this shows when it will expire.
n/a
displays if the service
license does not have a limited period of validity.
0
displays if the service is not licensed or
has expired.
Count
This field displays the maximum number of wired and wireless users that may connect to
the UAG at the same time or how many managed APs the UAG can support with your
current license.
0
displays if the service license does not have a limited period of validity.
System
Resources
CPU Usage
This field displays what percentage of the UAG’s processing capability is currently being
used. Hover your cursor over this field to display the
Show CPU Usage
icon that takes
you to a chart of the UAG’s recent CPU usage.
Memory
Usage
This field displays what percentage of the UAG’s RAM is currently being used. Hover your
cursor over this field to display the
Show Memory Usage
icon that takes you to a chart
of the UAG’s recent memory usage.
Flash Usage
This field displays what percentage of the UAG’s onboard flash memory is currently being
used.
USB Storage
Usage
This field shows how much storage in the USB device connected to the UAG is in use.
Table 14
Dashboard (continued)
LABEL
DESCRIPTION