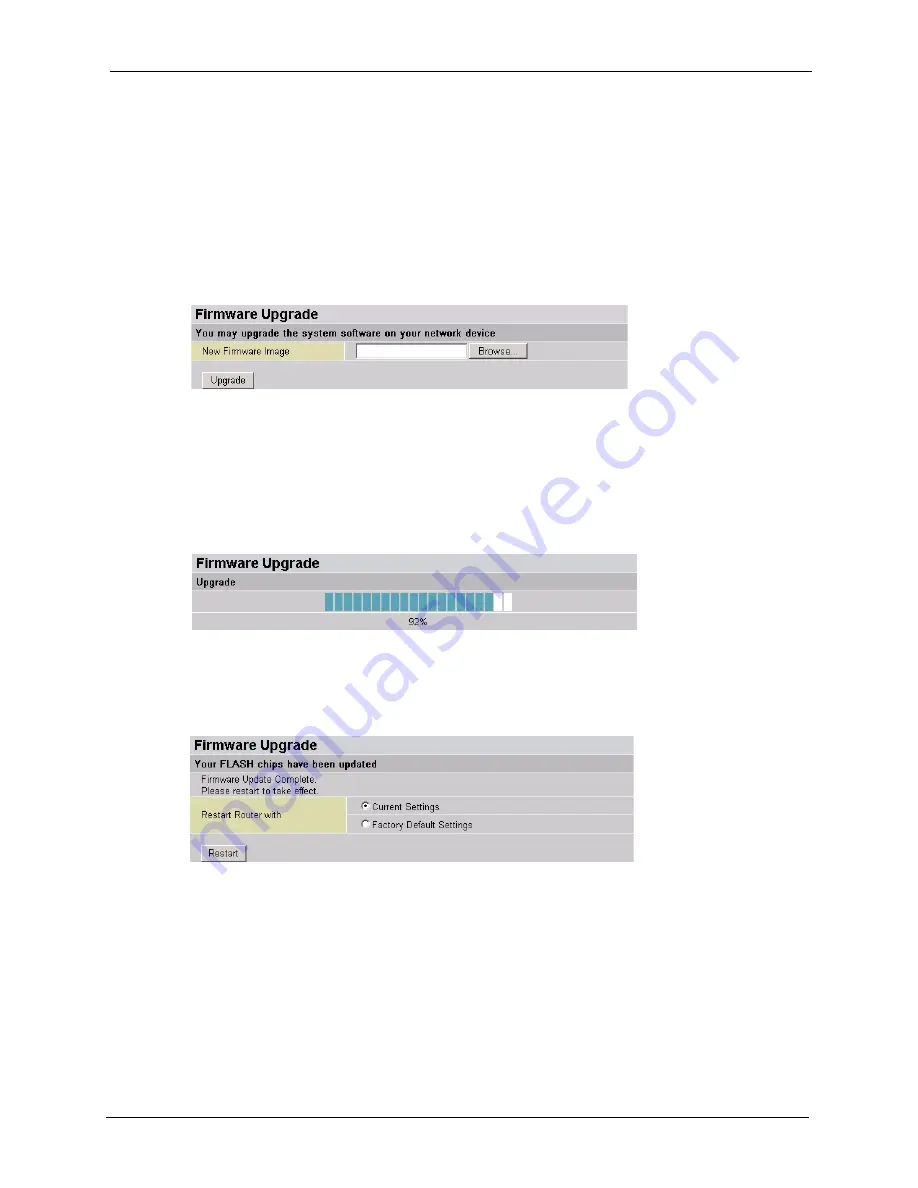
Prestige 794M User’s Guide
Chapter 5 System
60
5.4 Firmware Upgrade
Find firmware at www.zyxel.com in a file that (usually) uses the system model name with a
“.bin” extension, e.g., "prestige.bin". The upload process may take up to two minutes. After a
successful upload, the system will reboot.
1
Click
Configuration
,
System
and
Firmware Upgrade
in the navigation panel to display
the screen as shown.
Figure 38
System: Firmware Upgrade
2
Click
Browse...
to find the firmware file you want to upload. Remember that you must
decompress compressed (.zip) files before you can upload them.
3
Click
Upload
to begin the upload process. A screen displays showing the firmware
upgrade progress.
Note:
Do NOT turn off the Prestige while firmware upload is in progress!
Figure 39
System: Firmware Upgrade: Progress
4
After the Prestige successfully upgrades the firmware, a screen displays. Select
Current
Settings
to keep current Prestige settings. Select
Factory Default Settings
to reset the
Prestige to the factory defaults.
Figure 40
System: Firmware Upgrade: Device Configuration Option
5
Click
Restart
to reboot the Prestige. Wait for about one minute before accessing the
Prestige again.
5.5 Backup/Restore
Use the
Backup/Restore
screen for configuration file maintenance. Click
Configuration
,
System
and
Backup/Restore
in the navigation panel.






























