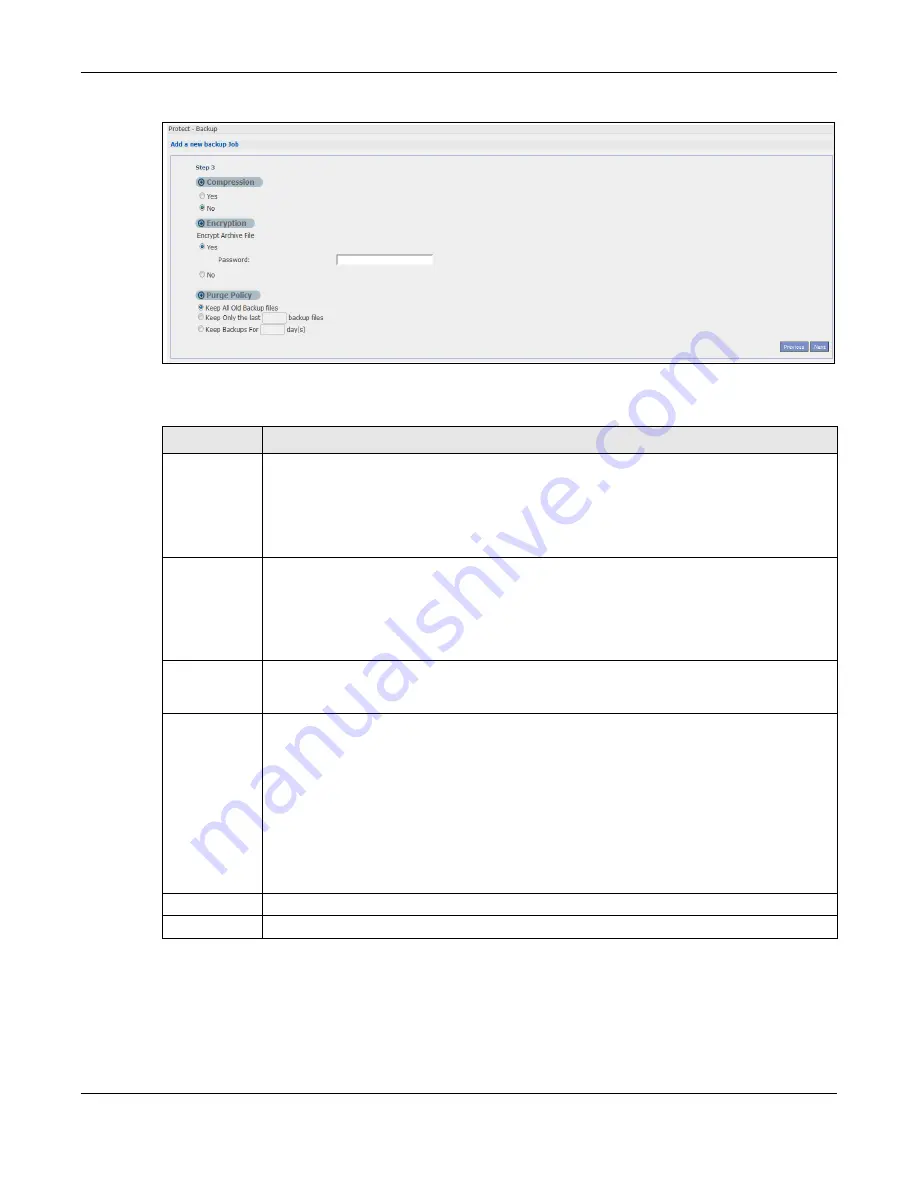
Chapter 27 Protect
Cloud Storage User’s Guide
326
Figure 203
Protect > Backup: Step 3
The following table describes the labels in this screen.
27.3.4 Backup: Step 4
Click this to specify the schedule for the backup job. The backup job automatically runs according
to the schedule that you set in this screen.
Table 131
Protect > Backup: Step 3
LABEL
DESCRIPTION
Compression
Select
Yes
if you want NAS to compress the files for your backup. Otherwise, choose
No
.
In an
Archive
backup, compression is a method of packing computing files in a way that
saves hard disk space.
For a
Synchronization
backup (to a remote target), the source data will be compressed
before the transmission to reduce the transmission time. It is used in slow networks only.
Encryption
Select
Yes
if you want NAS to encrypt the files for your backup. Otherwise, choose
No
.
In an
Archive
backup, this means using a password to secure files.
For a
Synchronization
backup (to a remote target), this means securing the file transfer
session. However the final file stored on the remote NAS is unencrypted. This takes a long
time. Make sure you really need this feature before enabling it.
Bandwidth
Restrict the bandwidth of synchronization backups to help stop them from using all of your
network connection’s available bandwidth. This is more important when backing up to a
remote NAS or computer through the Internet.
Purge Policy
The NAS maintains the files that have been included in your backups. However to save hard
disk space, you can choose to delete files that have been included in previous backups.
•
Select
Keep All Old Backup files
to store all files that have been included in previous
backups.
•
If you want to store a certain number of backup files, select
Keep Only the last n
backup files (1-30)
. Enter a value (n) from 1 to 30 to specify how many backups the
NAS stores. All backup files older than the last one are deleted. You will not be able to
recover files that existed (only) in those previous backups. Select this if backup space is
limited and recovery of old files is not important.
•
If you want to store all backups for a certain time period, select
Keep Backups for n
day(s)(1-3650)
. Enter a value (n) from 1 to 3650 to specify how many days the NAS
stores all backup files. After this day has expired, all backup files will be deleted.
Previous
Click this to go back to the previous screen.
Next
Click this to go to the next screen.
Summary of Contents for NAS540
Page 13: ...Table of Contents Cloud Storage User s Guide 13 Index 366...
Page 32: ...Chapter 4 zCloud Cloud Storage User s Guide 32 Figure 19 zCloud Android and iOS TV Streaming...
Page 36: ...36 PART I Web Desktop at a Glance...
Page 37: ...37...
Page 46: ...Chapter 7 Web Configurator Cloud Storage User s Guide 46 Figure 30 Move the Group Location...
Page 57: ...Chapter 8 Storage Manager Cloud Storage User s Guide 57 Figure 36 Manage Volume Repair RAID A...
Page 85: ...Chapter 8 Storage Manager Cloud Storage User s Guide 85 Figure 50 Creating a New LUN...
Page 143: ...Chapter 12 Administrator Cloud Storage User s Guide 143 Session Example Windows...
Page 201: ...201 PART II Technical Reference...
Page 202: ...202...
Page 364: ...Appendix C Legal Information Cloud Storage User s Guide 364 Environmental Product Declaration...






























