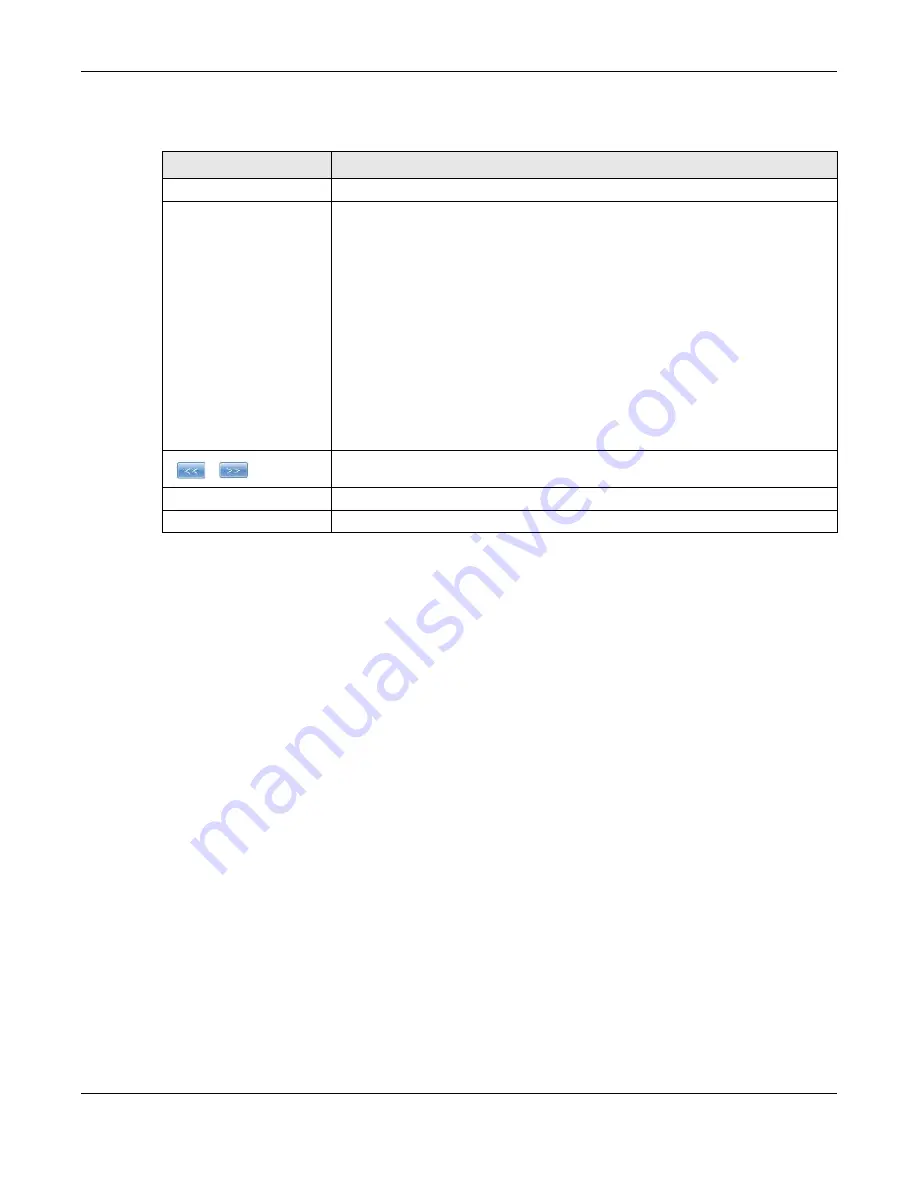
Chapter 24 Shares
Cloud Storage User’s Guide
295
The following table describes the labels in this screen.
24.3.3 Public and ANONYMOUS Share Access Rights
If you make a share public, users do not need to log in.
With
ANONYMOUS FTP
, you must enter either 'anonymous' or 'ftp' as the username. Any other
name is considered a username, so must be valid and have a corresponding correct password.
24.4 Recycle Bin Configuration Screen
Use this screen to periodically clean up items in all recycle bins.
24.4.1 Recycle Bins
Recycle bins in the NAS help users recover accidentally deleted files or folders in the shares. When
you delete an item, a recycle folder is created within the share to hold the deleted item.
Every share can have its own recycle folder. You must enable the recycle-bin function to recycle
deleted items. You can configure this setting when you add or edit a share. See
for details on activating the recycle bin in a share.
Later if you want to retrieve a deleted item, you can locate the item in the recycle folder. You may
move or copy the deleted item to another share.
Table 109
Sharing > Shares > Add Share (or Edit Share) > Advanced
LABEL
DESCRIPTION
Available Users/Groups
This field lists the users/groups to which you can assign access rights.
Authority
Use this field to assign access rights to users/groups.
Full Control
gives users/groups full access (read, write and execute) to all files
contained within this share.
Read-Only
gives users/groups read-only access (they cannot modify nor
execute) to all files contained within this share.
Deny
blocks access (users/groups cannot read, modify, nor execute) to all files
contained within this share.
Among all access rights,
Deny
has the highest priority. For example, User A
belongs to Group 1. You assign User A full access rights to the Music share but
deny access rights to Group 1. Then User A cannot access the Music share.
Note: If you deny access to all users, no-one can use the share, not even the
administrator.
Click an arrow button to move users/groups between the left and right fields. Use
the arrow buttons to assign access rights to users/groups.
Apply
Click this to save your changes.
Cancel
Click this to return to the previous screen without saving.
Summary of Contents for NAS540
Page 13: ...Table of Contents Cloud Storage User s Guide 13 Index 366...
Page 32: ...Chapter 4 zCloud Cloud Storage User s Guide 32 Figure 19 zCloud Android and iOS TV Streaming...
Page 36: ...36 PART I Web Desktop at a Glance...
Page 37: ...37...
Page 46: ...Chapter 7 Web Configurator Cloud Storage User s Guide 46 Figure 30 Move the Group Location...
Page 57: ...Chapter 8 Storage Manager Cloud Storage User s Guide 57 Figure 36 Manage Volume Repair RAID A...
Page 85: ...Chapter 8 Storage Manager Cloud Storage User s Guide 85 Figure 50 Creating a New LUN...
Page 143: ...Chapter 12 Administrator Cloud Storage User s Guide 143 Session Example Windows...
Page 201: ...201 PART II Technical Reference...
Page 202: ...202...
Page 364: ...Appendix C Legal Information Cloud Storage User s Guide 364 Environmental Product Declaration...
















































