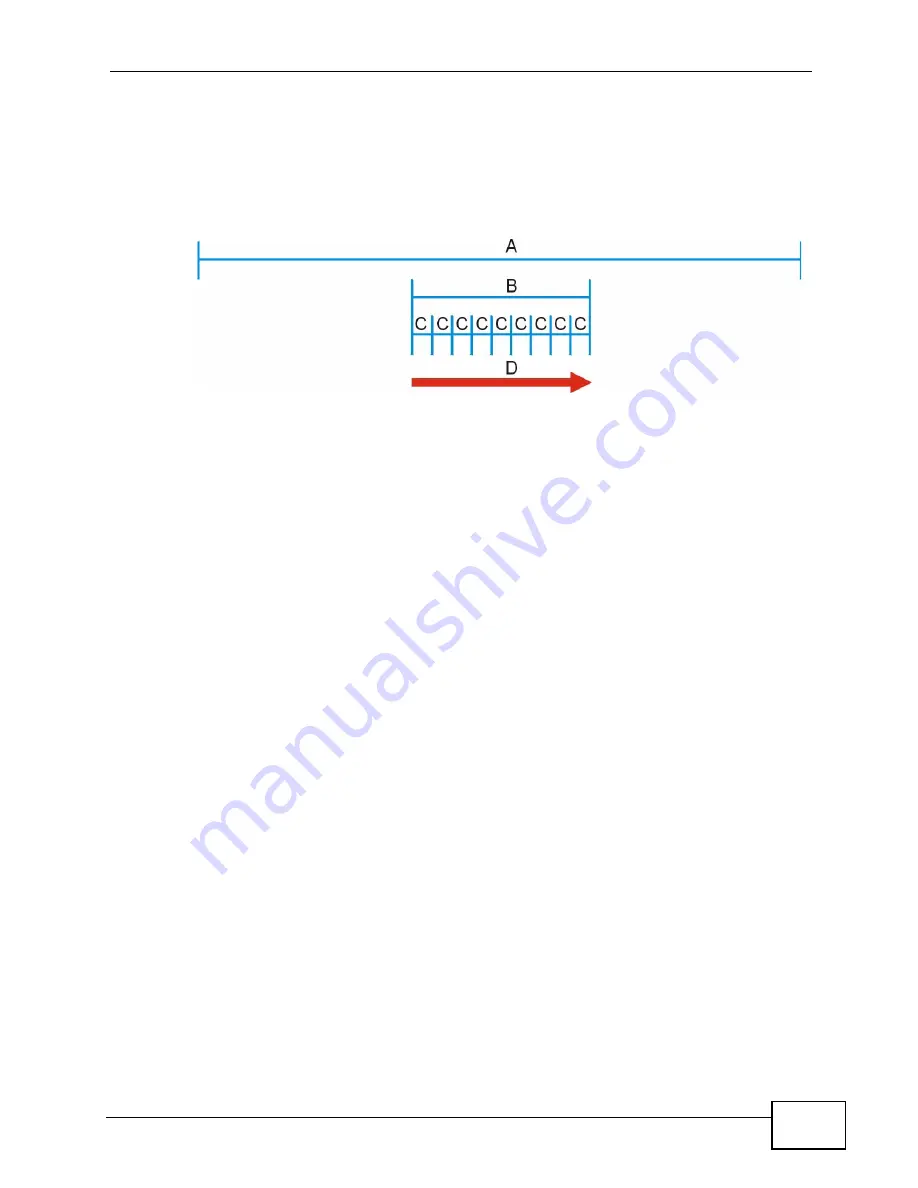
Chapter 7 The WAN Configuration Screens
User’s Guide
97
7.3.1 Frequency Ranges
The following figure shows the WiMAX Device searching a range of frequencies to
find a connection to a base station.
Figure 37
Frequency Ranges
In this figure, A is the WiMAX frequency range. “WiMAX frequency range” refers to
the entire range of frequencies the WiMAX Device is capable of using to transmit
and receive (see the Product Specifications appendix for details).
In the figure, B shows the operator frequency range. This is the range of
frequencies within the WiMAX frequency range supported by your operator
(service provider).
The operator range is subdivided into bandwidth steps. In the figure, each C is a
bandwidth step.
The arrow D shows the WiMAX Device searching for a connection.
Have the WiMAX Device search only certain frequencies by configuring the
downlink frequencies. Your operator can give you information on the supported
frequencies.
The downlink frequencies are points of the frequency range your WiMAX Device
searches for an available connection. Use the Site Survey screen to set these
bands. You can set the downlink frequencies anywhere within the WiMAX
frequency range. In this example, the downlink frequencies have been set to
search all of the operator range for a connection.
7.3.2 Configuring Frequency Settings
You need to set the WiMAX Device to scan one or more specific radio frequencies
to find an available connection to a WiMAX base station.
Use the WiMAX Frequency screen to define the radio frequencies to be searched
for available wireless connections. See
for an example of
using the WiMAX Frequency screen.
Summary of Contents for MAX-306
Page 2: ......
Page 8: ...Safety Warnings User s Guide 8...
Page 10: ...Contents Overview User s Guide 10...
Page 30: ...30...
Page 36: ...Chapter 1 Getting Started User s Guide 36...
Page 46: ...Chapter 2 Introducing the Web Configurator User s Guide 46...
Page 64: ...Chapter 4 VoIP Connection Wizard User s Guide 64...
Page 65: ...65 PART II Basic Screens The Main Screen 40 The Setup Screens 67...
Page 66: ...66...
Page 74: ...74...
Page 88: ...Chapter 6 The LAN Configuration Screens User s Guide 88...
Page 112: ...Chapter 8 The Wi Fi Configuration Screens User s Guide 112...
Page 134: ...Chapter 10 The NAT Configuration Screens User s Guide 134...
Page 146: ...146...
Page 164: ...Chapter 12 The Service Configuration Screens User s Guide 164...
Page 180: ...Chapter 14 The Phone Book Screens User s Guide 180...
Page 182: ...182...
Page 202: ...Chapter 15 The Certificates Screens User s Guide 202...
Page 212: ...Chapter 16 The Firewall Screens User s Guide 212...
Page 226: ...Chapter 18 The Remote Management Screens User s Guide 226...
Page 242: ...Chapter 19 The Logs Screens User s Guide 242...
Page 252: ...Chapter 20 The UPnP Screen User s Guide 252...
Page 265: ...265 PART VI Troubleshooting and Specifications Troubleshooting 267 Product Specifications 275...
Page 266: ...266...
Page 274: ...Chapter 22 Troubleshooting User s Guide 274...
Page 278: ...278...
Page 310: ...Appendix B Setting Up Your Computer s IP Address User s Guide 310...
Page 336: ...Appendix D Pop up Windows JavaScripts and Java Permissions User s Guide 336...
Page 380: ...Appendix F Importing Certificates User s Guide 380...
Page 382: ...Appendix G SIP Passthrough User s Guide 382...
Page 398: ...Appendix J Customer Support User s Guide 398...
Page 405: ...Index User s Guide 405...






























