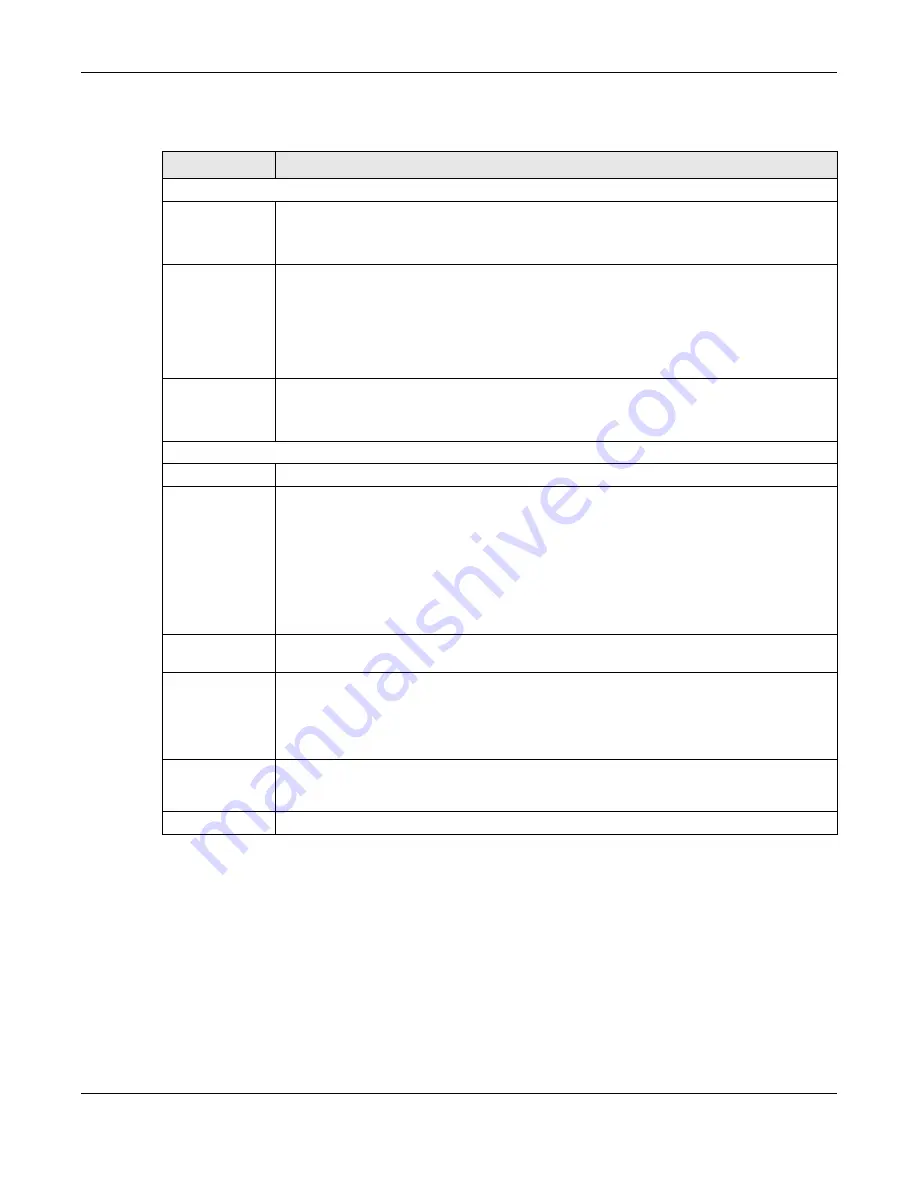
Chapter 46 Maintenance
GS2220 Series User’s Guide
394
The following table describes the labels in this screen.
46.7 Tech-Support
The Tech-Support feature is a log enhancement tool that logs useful information such as CPU utilization
history, memory and Mbuf (Memory Buffer) log and crash reports for issue analysis by customer support
should you have difficulty with your Switch. The Tech Support menu eases your effort in obtaining reports
and it is also available in CLI command by typing “Show tech-support” command.
Click
Management
>
Maintenance
>
Tech-Support
to see the following screen.
Table 204 Management > Maintenance > Auto Configuration
LABEL
DESCRIPTION
Use this section to view the auto configuration status after you restarted the Switch.
Mode
This field shows the mode (
DHCP
or
HTTPS
) that is used for auto configuration after you enabled
auto configuration and restarted the Switch.
It shows
None
if auto configuration was not enabled.
State
This field shows whether auto configuration was executed successfully the last time the Switch
rebooted.
None
– Auto configuration was disabled and not executed.
Success
– An auto configuration file was downloaded successfully to the Switch.
Un-success
– An auto configuration file was not downloaded to the Switch.
Filename
This field displays the name of the auto configuration file that was downloaded the last time the
Switch rebooted.
It shows
None
if auto configuration was not enabled or not executed successfully.
Use this section to enable auto configuration and select the mode that you want to use for auto configuration.
Active
Select the check box to enable auto configuration.
Mode
Select
DHCP
to have the Switch use the TFTP server IP address and auto configuration file name
assigned by a DHCP server to download a pre-saved configuration file when the Switch
reboots.
Note: The Switch should act as a DHCP client to send a DHCP request
so that it can
get the TFTP server address and configuration file name from the DHCP server.
Select
HTTPS
to have the Switch use the URL you specified in the
HTTPS URL
field to access a web
server and download the auto configuration file using HTTPS.
DHCP VLAN ID
Enter the VLAN ID of the DHCP server that assigns the TFTP server IP address and auto
configuration file name to the Switch.
HTTPS URL
Type the URL that can be used to access and download the auto configuration file from a web
server using HTTPS. For example, https://webserverIPaddress/configfilename.cfg.
Note: You must fill in this field if you select
HTTPS
in the
Mode
field. Otherwise, auto
configuration will not work.
Apply
Click
Apply
to save your changes to the Switch’s run-time memory. The Switch loses these
changes if it is turned off or loses power, so use the
Save
link on the top navigation panel to
save your changes to the non-volatile memory when you are done configuring.
Cancel
Click
Cancel
to begin configuring this screen afresh.
Summary of Contents for GS2220-10
Page 23: ...23 PART I User s Guide...
Page 49: ...49 PART II Technical Reference...






























