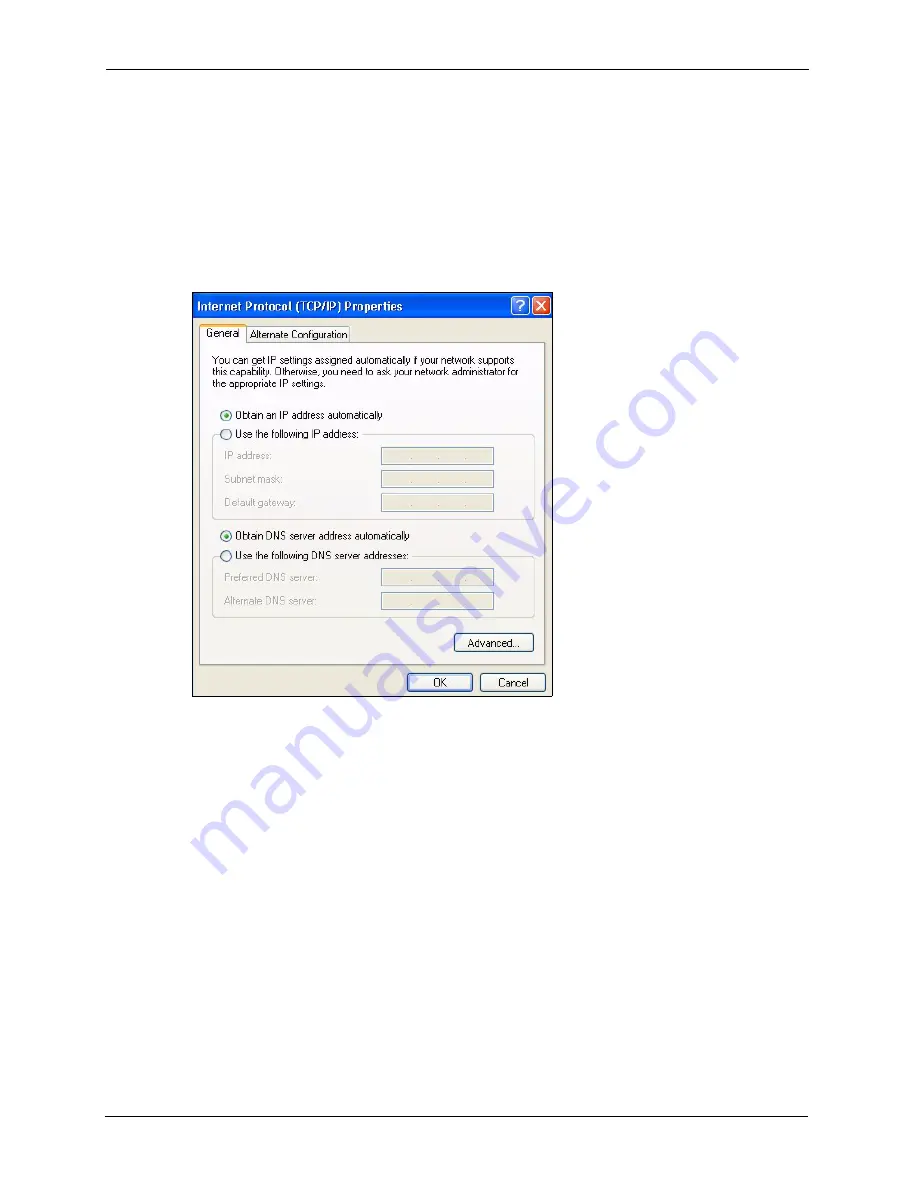
ZyXEL G-220 v3 User’s Guide
118
Appendix E Setting up Your Computer’s IP Address
•
Click
Obtain DNS server address automatically
if you do not know
your DNS server IP address(es).
•
If you know your DNS server IP address(es), click
Use the following
DNS server addresses
, and type them in the
Preferred DNS
server
and
Alternate DNS server
fields.
If you have previously configured DNS servers, click
Advanced
and
then the
DNS
tab to order them.
Figure 83
Windows XP: Internet Protocol (TCP/IP) Properties
8
Click
OK
to close the
Internet Protocol (TCP/IP) Properties
window.
9
Click
OK
to close the
Local Area Connection Properties
window.
10
Restart your computer (if prompted).
Verifying Settings
1
Click
Start
,
All Programs
,
Accessories
and then
Command Prompt
.
2
In the
Command Prompt
window, type "ipconfig" and then press [ENTER]. You can
also open
Network Connections
, right-click a network connection, click
Status
and then
click the
Support
tab.
Macintosh OS 8/9
1
Click the
Apple
menu,
Control Panel
and double-click
TCP/IP
to open the
TCP/IP
Control Panel
.
Summary of Contents for G-220 v3
Page 1: ...ZyXEL G 220 v3 802 11g Wireless USB Adapter User s Guide Version 2 1 0 Edition 1 04 2008...
Page 2: ......
Page 16: ...ZyXEL G 220 v3 User s Guide 16 Table of Contents...
Page 20: ...ZyXEL G 220 v3 User s Guide 20 List of Figures...
Page 22: ...ZyXEL G 220 v3 User s Guide 22 List of Tables...
Page 28: ...ZyXEL G 220 v3 User s Guide 28 Chapter 1 Getting Started...
Page 36: ...ZyXEL G 220 v3 User s Guide 36 Chapter 2 Tutorial...
Page 74: ...ZyXEL G 220 v3 User s Guide 74 Chapter 4 Wireless Station Mode Configuration...
Page 84: ...ZyXEL G 220 v3 User s Guide 84 Chapter 6 Maintenance...
Page 92: ...ZyXEL G 220 v3 User s Guide 92 Appendix B Access Point Mode Setup Example...
Page 104: ...ZyXEL G 220 v3 User s Guide 104 Appendix C Management with Wireless Zero Configuration...
Page 122: ...ZyXEL G 220 v3 User s Guide 122 Appendix E Setting up Your Computer s IP Address...






















