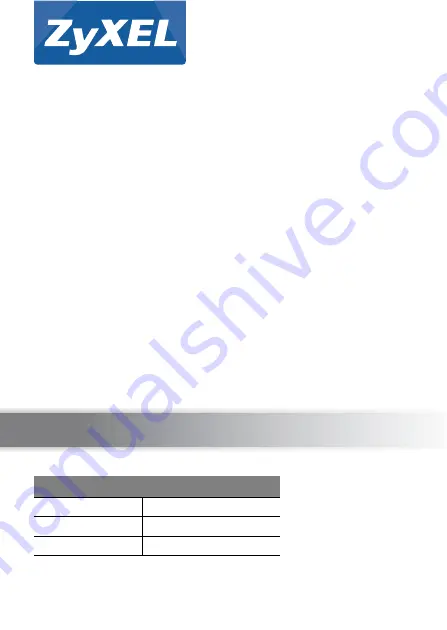
www.zyxel.com
C2100Z
WiFi-N/AC VDSL2 4-port
Bonding Combo WAN VoIP IAD
Version 1.00
Edition 1, 09/2015
Default Login Details
LAN IP Address
http://192.168.0.1
User Name
admin
Password
Check the device label
Copyright © 2015 ZyXEL Communications Corporation
Quick Start Guide