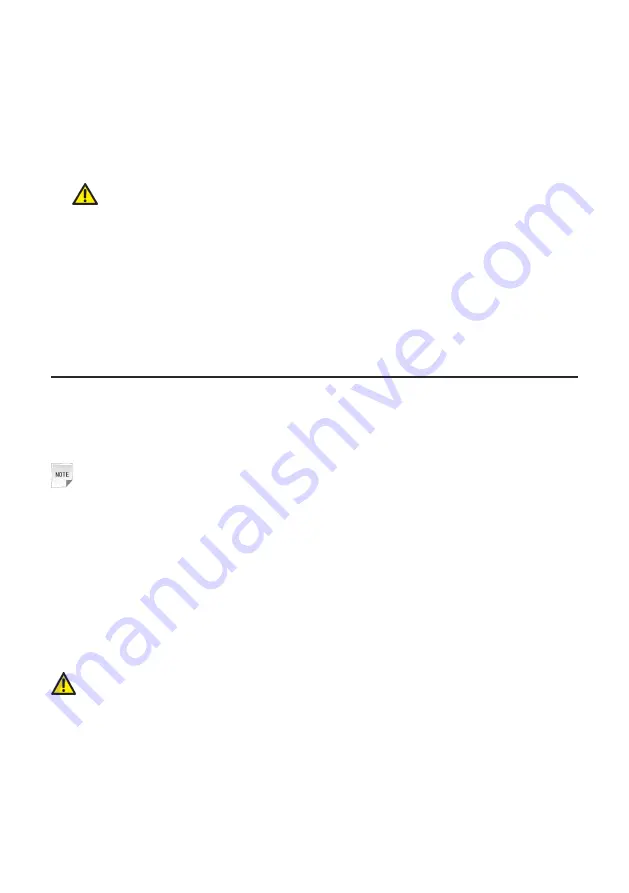
directly connected to the terminal. If the display is only configured with a VGA interface, the DVI-I
to VGA converter delivered with the terminal must be used.
If the terminal is configured with a built-in Wi-Fi module, it can be directly connected to a wireless
AP or a cloud network through the Wi-Fi module.
3.
Connect the power adapter to the power port of the cloud terminal and then connect the power
adapter to a 110-240 V AC, 50-60 Hz power outlet.
Caution!
Use the power adapter delivered with the cloud terminal. Use of any other power adapter may
damage the terminal. The damage caused by an improper power adapter is not covered by the
warranty.
After connecting the terminal to all required peripherals (including the power adapter), you can
connect the terminal to an AC power supply.
1.7 Turning On/Off the Cloud Terminal
Turning On the Cloud Terminal
You can turn on the cloud terminal by pressing the power on/off button on the front panel of the cloud
terminal.
Note:
When the cloud terminal is being started, the power indicator lights red. After the cloud terminal is
started, the power indicator lights green.
Turning Off the Cloud Terminal
1.
Press the power on/off button on the front panel of the cloud terminal. The dialog box for shutting
down the cloud terminal is displayed.
2.
Click the
SHUTDOWN
button. The confirmation dialog box is displayed.
3.
Click
OK
.
Caution!
When turning off the cloud terminal, perform a complete shutdown (through the user interface or by
pressing the power on/off button). Do not turn off the cloud terminal by disconnecting the AC/DC
power cord or turning off the power switch.
11















