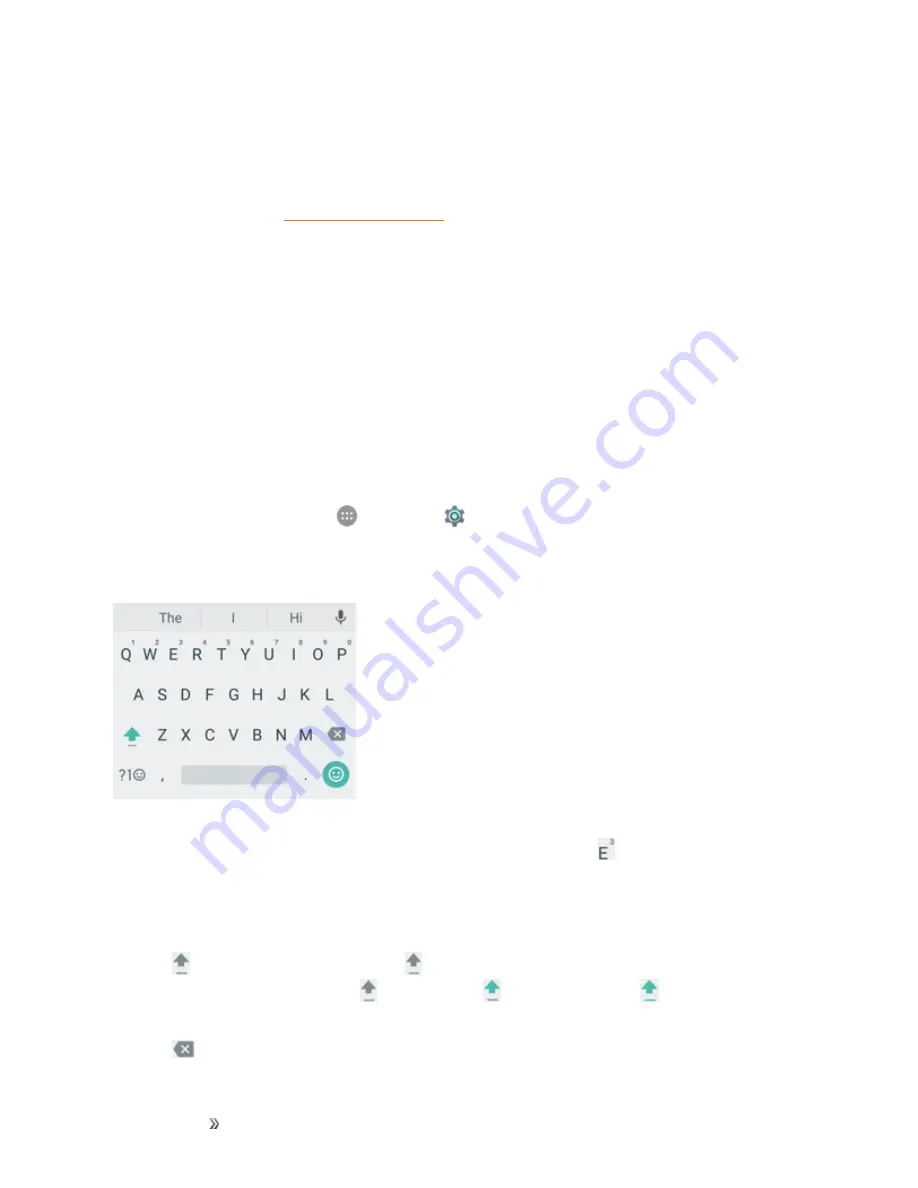
Getting Started
Basic Operations
38
Note
: Keyboard layouts and options may change depending on where you’re using them. For
example, if you’re entering text to do a Web search, a search icon may be available instead of an
enter key.
Note
: Along with the pre-installed keyboards, you can download additional keyboard options from
Google Play Store. See Find and Install an App for details.
Google Keyboard
The Google keyboard offers a traditional QWERTY keyboard setup for entering text by tapping
keys (like on a computer), along with enhancements and options that allow you to enter text faster
and more accurately, such as continuous key input, personalized usage dictionaries, and more.
Assign Google Keyboard for Text Entry
1. Tap a text entry field, so that a keyboard displays on the screen.
2. Slide the status bar down and tap
Change keyboard
.
3. Select
Google Keyboard
.
Note
: If you cannot find the input keyboard that has been installed, it may have been disabled. To
enable it, from home, tap
Apps
>
Settings
>
Language & input
>
Current Keyboard
>
Choose keyboards
and tap the input keyboard that is disabled.
Use Google Keyboard
Tap the alphabetic keys to enter letters. Touch and hold some specific keys to enter associated
accented letters or numbers. For example, to enter È, touch and hold and the available accented
letters and number 3 appear. Then slide to choose È.
n
As you enter a word, candidates appear above the keyboard. Tap to select the correct one;
touch and hold to remove suggestions.
n
Tap
to use uppercase. Double-tap
to lock uppercase. This key also changes to indicate
the current case you are using:
for lowercase,
for uppercase, and
when locked in
uppercase.
n
Tap
to delete the text before the cursor.






























