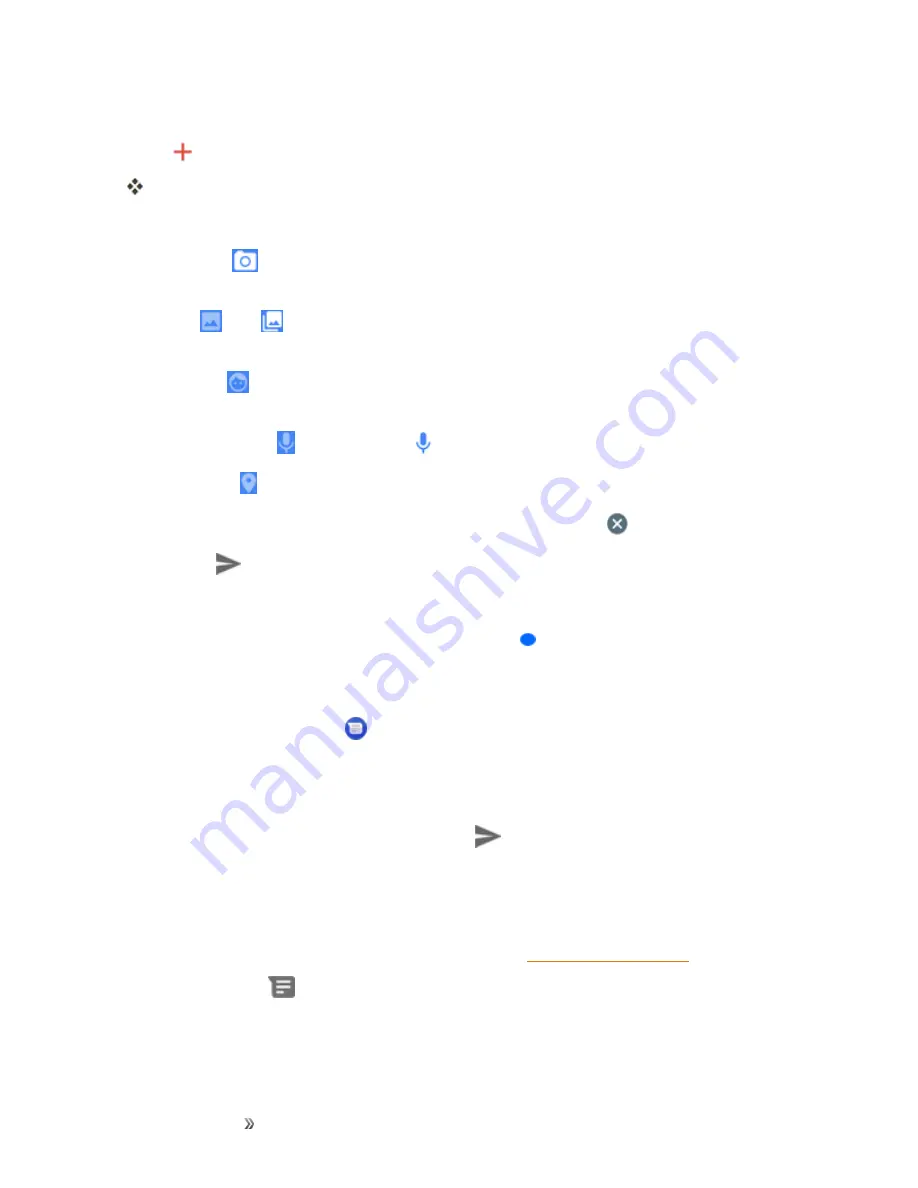
Making Connections
Messaging
108
4. Tap the “Type an MMS message” box, and then start composing your message.
5. Tap
.
An attachment window appears at the bottom of the screen.
6. In the attachment window, select from the following file attachments:
l
Camera
: Take a photo or shoot a video clip to attach to your MMS. Slide the viewfinder
area upwards to expand to viewfinder.
l
File
: Tap
to select a picture, a video clip, an audio file, or other types of file to attach
to your MMS.
l
Sticker
: Add stickers to your MMS. You can slide the available stickers upwards to find
and download more.
l
Record audio
: Touch and hold to record an audio file to attach to your MMS.
l
Location
: Add your current location (requires GPS to be turned on) to your MMS.
7. Tap an attachment to view it (or play it). You can also tap
Remove
to delete it.
8. Tap
Send
to send the MMS message.
Save and Resume a Draft Message
While composing a text or multimedia message, tap
Back
to automatically save your message as
a draft.
To resume composing the message:
1. From home, tap
Messenger
.
2. On the Messenger screen, the draft messages are marked with "Draft" below them.
3. Tap the conversation that contains the draft to resume editing it.
4. When you finish editing the message, tap
Send
.
New Messages Notification
Depending on your notification settings, the phone will play a ringtone, vibrate, or display the
message briefly in the status bar when you receive a new text or multimedia message. To change
the notification for new text and multimedia messages, see
A new message icon (
) also appears in the notifications area of the status bar to notify you of a
new text or multimedia message.






























