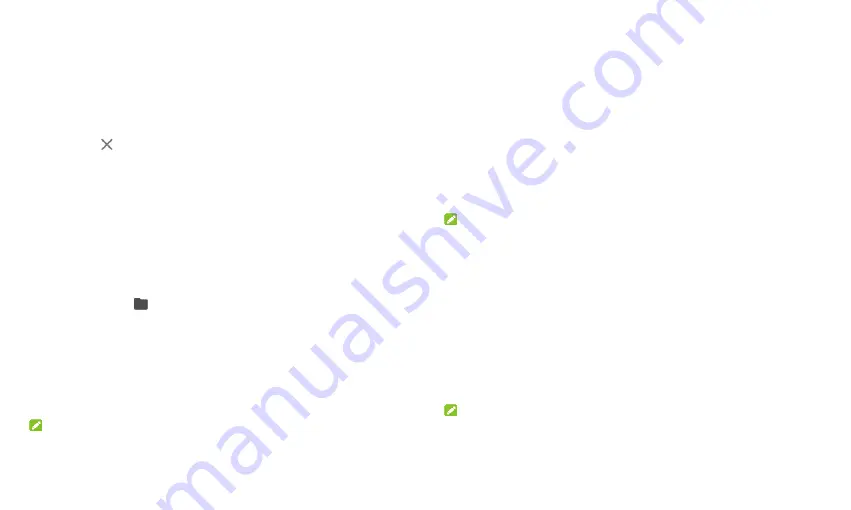
17
Move Shortcut Icons
1.
Touch and hold a shortcut icon on the home screen.
2.
Drag it to the place you need.
Remove Shortcut Icons
1.
Touch and hold a shortcut icon on the home screen.
2.
Drag it to
at the top.
Organizing With Folders
You can create folders on the home screen and add several shortcut icons to
a folder.
You can move or remove folders the same way as moving or removing
shortcut icons.
1.
On the home screen, touch and hold the shortcut icon you want to add
into a folder.
2.
Drag the icon to
at the top of the screen and release your finger. A
new folder will be created and with the icon inside.
3.
To add more items into the folder, touch and hold each shortcut icon
and drag it over the folder before releasing it.
To remove an item from a folder, touch the folder to open it. Touch and
hold the item and drag it to the home screen.
NOTE:
Touch the folder and then touch the name field to rename the folder.
Rearranging the Primary Shortcuts
The home screen includes a customizable primary shortcuts area at the
bottom visible from all home screens. You can keep at most 6 primary shortcut
icons or folders. Drag items in or out of the area to rearrange them.
Opening and Switching Apps
Open an App
1.
Swipe up on the home screen.
2.
Slide up or down on the screen and touch an app to open it.
NOTES:
Touch the search box at the top to search for apps.
Some apps offer shortcuts to certain features. Touch and hold the app
icon to get these shortcuts. You can also drag these shortcuts to the
home screen as shortcut icons.
Switch Between Recently Opened Apps
1.
Touch the
Recent apps
key. The apps you’ve used recently are displayed
as a series of cards. Slide left and right to see all the cards.
2.
Touch a card to open that app.
NOTES:
You can swipe a card up to remove it from the screen, which will free up
running memory on the tablet.
Summary of Contents for GRAND X View 3
Page 1: ...1 User Manual ...






























