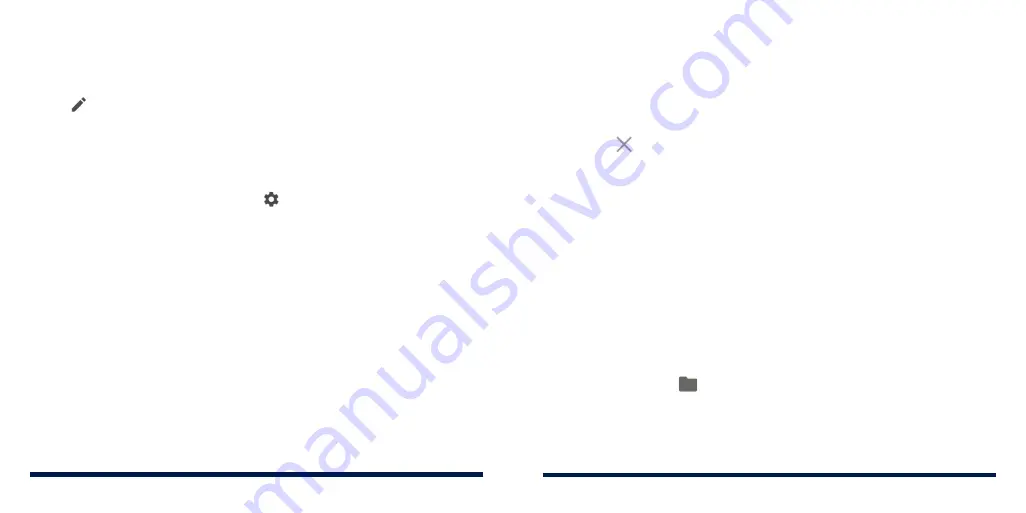
32
33
KNOWING THE BASICS
KNOWING THE BASICS
To customize the Quick Settings panel:
You can add, remove or rearrange the tiles on the Quick Settings panel.
1. Open the Quick Settings panel.
2. Tap at the bottom to do one of the following options:
• Press and hold a tile and drag it to the position you want.
• Press and hold a tile and drag it to the section below to hide it.
• In the
Drag to add tiles
section, drag a tile up to show it in the Quick
Settings panel.
NOTE:
On the Quick Settings panel, tap at the bottom to access the
Settings menu.
MANAGING SHORTCUTS AND WIDGETS
Adding Shortcuts and Widgets
1. Swipe up on the home screen to view apps.
Or, to view widgets, press and hold an empty area of the home screen and
tap
WIDGETS
.
2. Slide to browse the available applications or widgets.
3. Press and hold a widget or an application icon and drag it to a home
screen panel.
NOTE:
While holding the item, you can drag it to the right edge of the screen
to create a new home screen panel and put the item on it.
Moving Shortcuts or Widgets
1. Press and hold a shortcut or widget on the home screen.
2. Drag it to the place you need.
Removing Shortcuts or Widgets
1. Press and hold a shortcut or widget on the home screen.
2. Drag it to to remove it.
Adjusting Widget Size
1. Press and hold a widget on the home screen and then release it. An outline
appears around the widget.
2. Drag the outline to resize the widget.
NOTE:
Not all widgets can be resized.
ORGANIZING WITH FOLDERS
You can create folders on the home screen and add several shortcuts to a
folder. You can move or remove folders the same way as moving or removing
shortcuts.
1. On the home screen, press and hold the shortcut you want to add into a
new folder.
2. Drag the shortcut to
. A new folder will be created and the shortcut is
added into the folder.
3. To add more shortcuts into the folder, press and hold each shortcut and
drag it over the folder before releasing it.
NOTE:
Tap the folder and then tap the name field to rename the folder.
Summary of Contents for Avid 559
Page 1: ...1 ZTE Avid 559 USER GUIDE ...
Page 80: ...156 157 NOTES ...






























