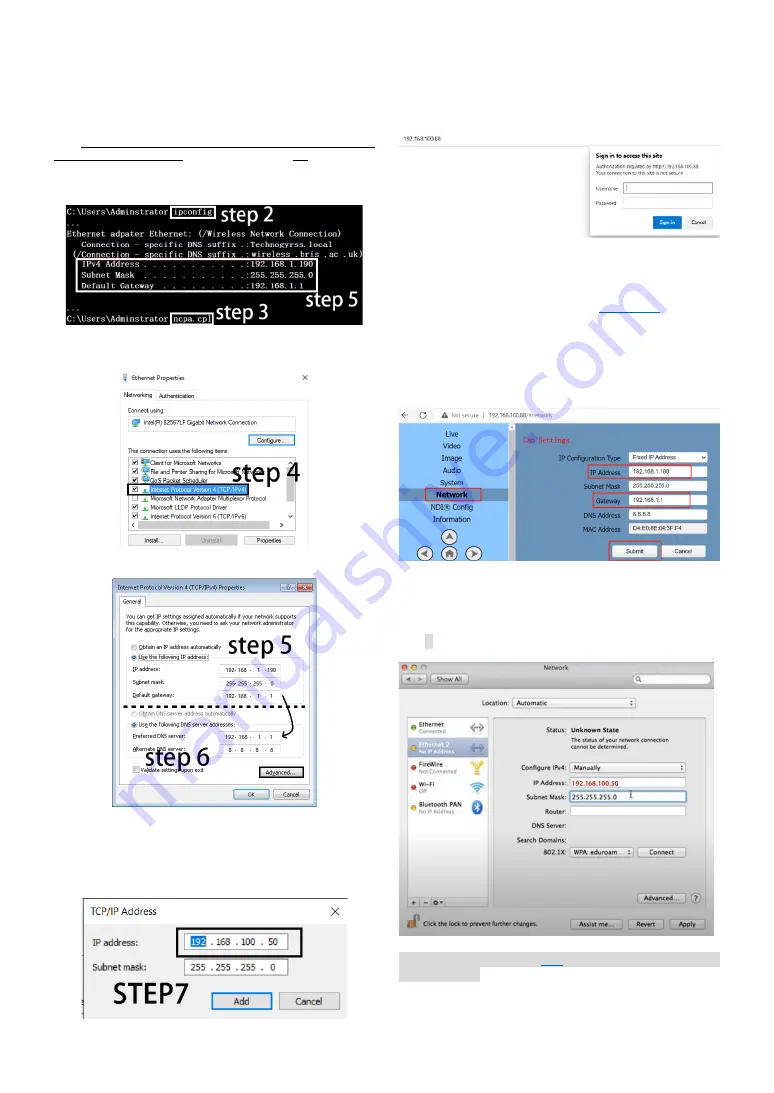
2
Control Camera by Network
Connect the LAN port of camera to the router or switch.
Change PC IP setting
Note: The pictures below are used for reference only, please set according to
the actual network condition. IPv4 Address 192.168.1.190 is used as an
example, the last segment could be different.
1) Press
Win
+
R
,
then type
cmd
and Enter,
2) Type
ipconfig
in the window and Enter.
3) Type
ncpa.cpl
in the same window and enter.
4) Right-click
Local Network connection
and select
Properties
,
then double click
Internet Protocol Version 4 (TCP/IPv4)
.
5) Type in
IP address
,
subnet mask
and
Default gateway
found in
step 2.
6) Use default gateway as
Preferred DNS server
address and
8.8.8.8 as
Alternate DNS server
.
7) Click
Advanced
. Add a new IP address, whose first three
segments are the same as camera factory default IP address
(192.168.100.88). Type
192.168.100.50
for example.
Subnet mask
remains default.
8) Save settings.
Web login and control
Now, you can access the camera, open web browser, type IP
address 192.168.100.88, then
Enter
to go to the camera login page.
User name:
admin
Password:
admin
At this time, you can see the preview of camera video. Do the pan,
tilt and zoom control via LAN. For detail advanced network and
control, please refer to chapter 6.4 of the
Change the IP of camera
For future convenient, change the IP of camera to the same IP
segment of your LAN, for example 192.168.1.188. The Gateway also
needs to be changed as follow: 192.168.1.1. Then, click Submit.
Restart the Camera.
NOTE: Above IP address cannot be the same with any other computers or
devices in the LAN. If forget the IP one day, note that it will show on the left-
top corner of video in seconds when power on each time.
MAC PC IP setting
Click + button on the left-bottom corne
r to add
2nd Ethernet IP
at
192.168.100.xx segment, then you can access the camera.
for any reasons.
ENGLISH














