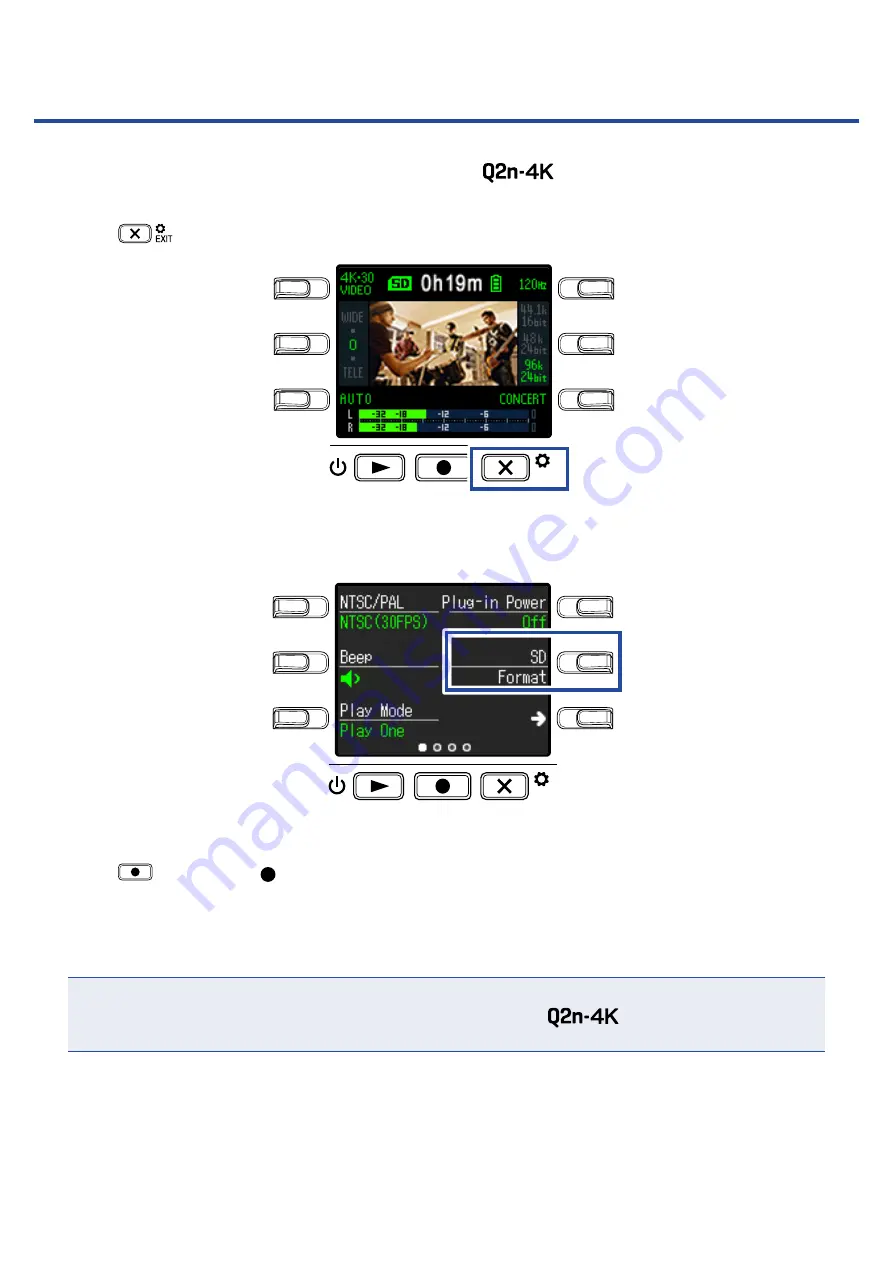
Formatting microSD cards
To maximize the performance of a microSD card, use the
to format it.
1.
Press
on the Recording Screen.
LO CUT
VIDEO
AUDIO
FOV
AUTO GAIN
SCENE
EXIT
This opens the Setting Screen.
2.
Press
SD Format
.
LO CUT
VIDEO
AUDIO
FOV
AUTO GAIN
SCENE
EXIT
This opens a formatting confirmation screen.
3.
Press
to select
Yes
.
This will start microSD card formatting.
“Done" will appear on the display when formatting completes.
NOTE
• After purchasing a new microSD card, always format it using the
.
• All data previously saved on the microSD card will be deleted when it is formatted.
53























