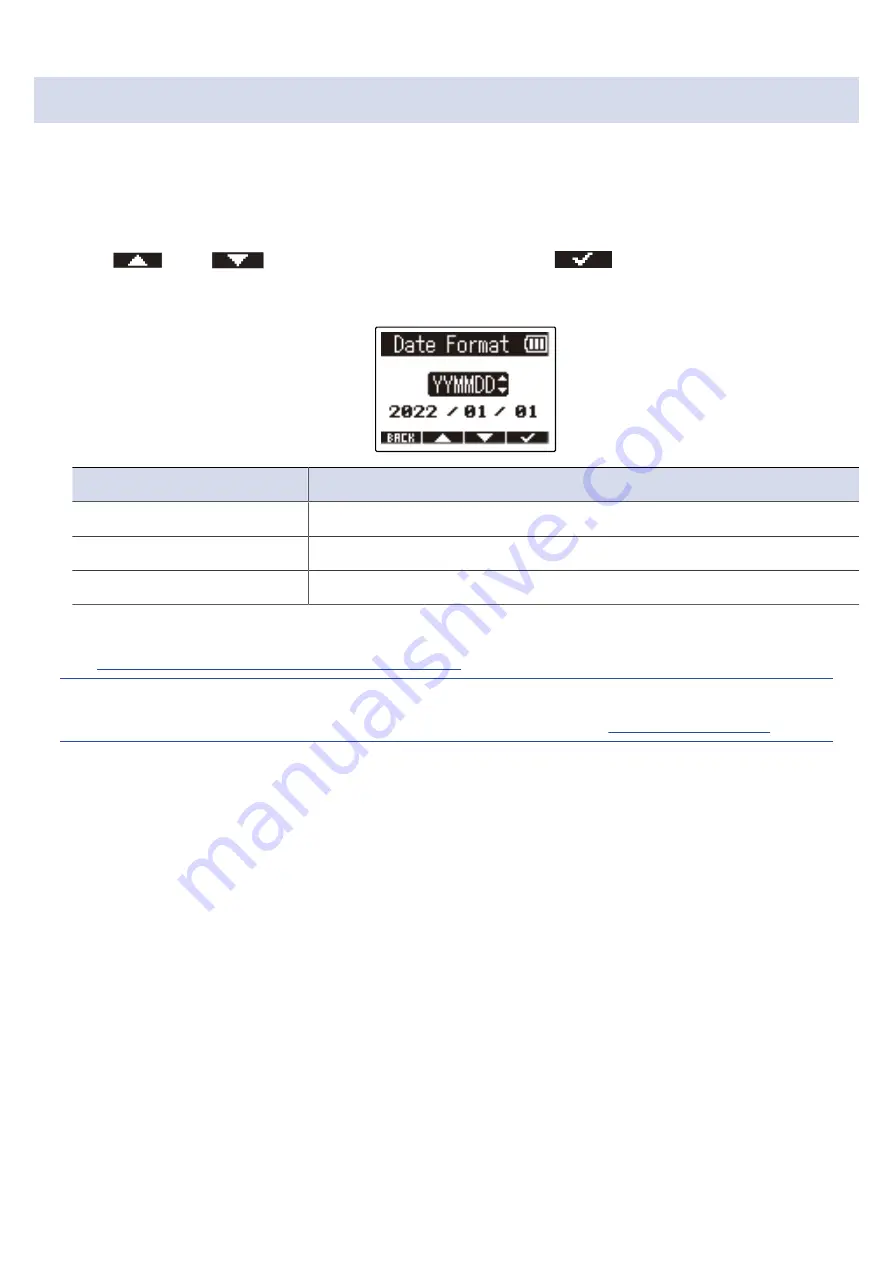
Setting the date format (first time starting up)
The first time the power is turned on after purchase, after the display language is set, the date format
settings screen will be shown on the display, so set it.
The date written in recording files will be in the format selected here.
1.
Use
and
to select the date format, and press
to confirm.
The current set date will be shown at the bottom of the screen as a concrete example of the date
format set.
Setting
Explanation
YYMMDD
The date is shown in year, month, day order.
MMDDYY
The date is shown in month, day, year order.
DDMMYY
The date is shown in day, month, year order.
After setting the date format, a screen to set the date and time will open, so set the date and time.
(→
Setting the date and time (first time starting up)
)
HINT:
The Date Format setting can also be changed later from the Menu Screen.
(→
)
29






























