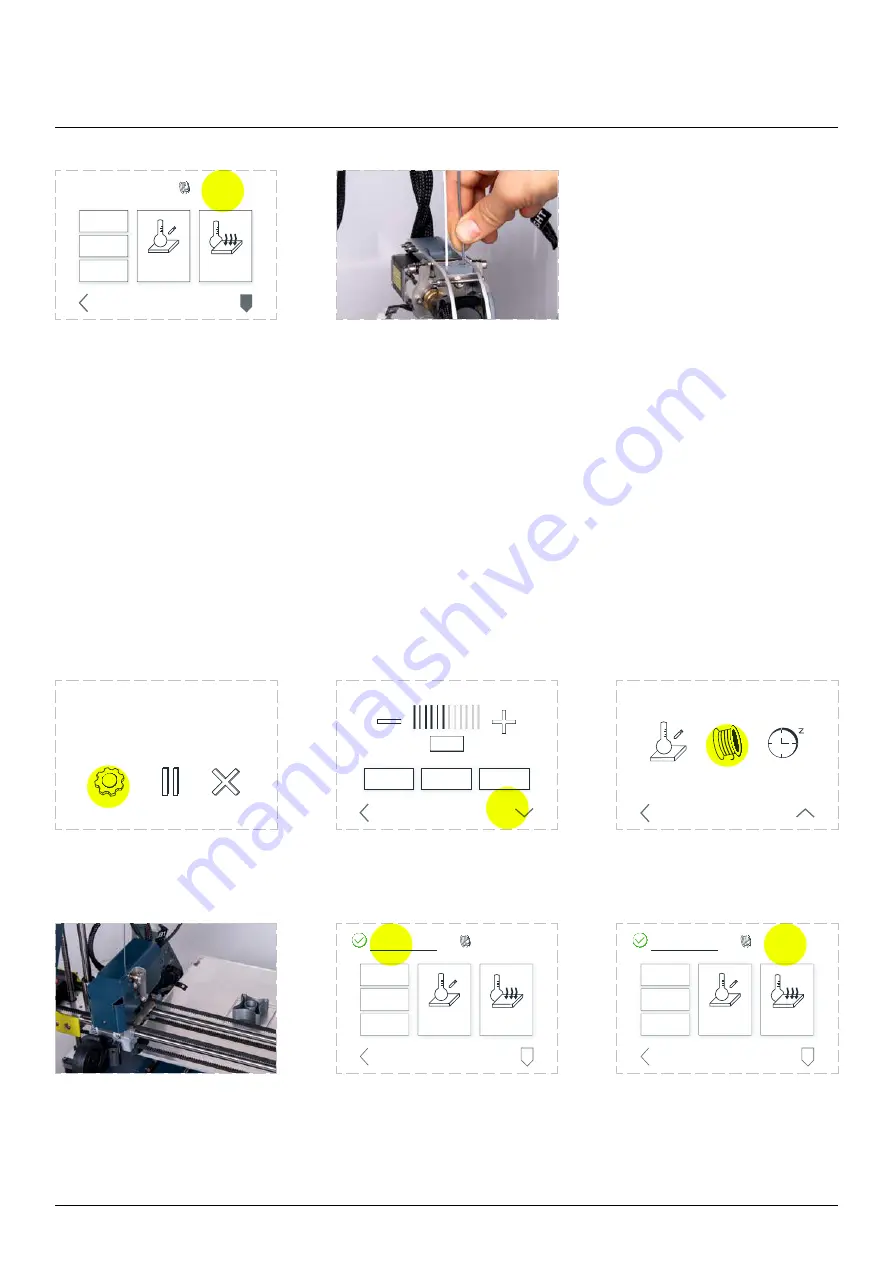
Product Manual - ZMORPH FAB
63
ON
OFF
AUTO
FAN SPEED
PRINT SPEED
BACK
MORE
Go to the LOAD/UNLOAD
menu.
Feed the extruder by following
steps from ‘loading the
filament’ chapter.
12.6 Filament replacement during printing
Single Extruder Toolhead 1.75
This function allows you to change the filament during the printing process. The new filament must be of
the same material as the previous one (PLA/PLA) because the tempera ture of the extruder will be the same
as for the filament that was there before.
Tap the ‘SETTINGS’ menu.
Choose ‘MORE’.
Choose ‘CHANGE FILAMENT’
Wait until the extruder stops
printing and lifts itself up.
Tap the ‘TEMPERATURES’
menu and check if the
extruder has the right
temperature.
Tap the ‘LOAD/UNLOAD’
menu.
LOAD/UNLOAD
PLA
ABS
PARK
TOOL
PLA
ABS
PET
CUSTOM
TEMPERATURE
COOL
DOWN
TEMPERATURES
BACK
HEAT
CHANGE
FILAMENT
SLEEP
MORE SETTINGS
BACK
LESS
LOAD/UNLOAD
PLA
ABS
PARK
TOOL
PLA
ABS
PET
CUSTOM
TEMPERATURE
COOL
DOWN
TEMPERATURES
BACK
3D printing workflow
LOAD/UNLOAD
PLA
ABS
PLA
ABS
PET
CUSTOM
TEMPERATURE
COOL
DOWN
TEMPERATURES
PARK
TOOL
BACK
PAUSE
ABORT
SETTINGS
example.gcode
progress 20% 0h34m elapsed






























