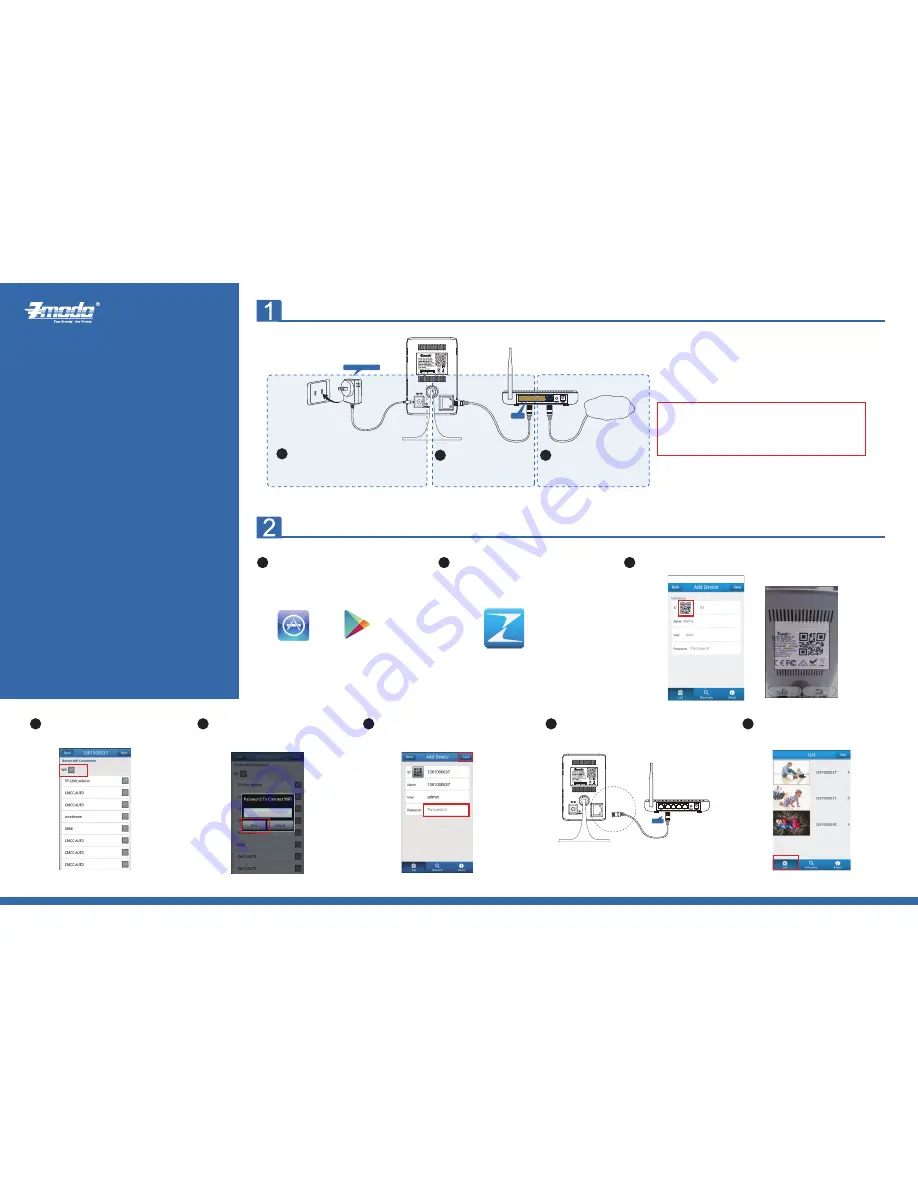
Quick Installation Guide
Zmodo Fox IP Camera
GETTING STARTED
1
Connect a network cable
to the NET port on the
camera and the other end to
your router.
Power Adapter
Internet
Plug the power cable into
the back of the camera
.
2
Connect the PC to your router.
3
CONNECTING TO YOUR CAMERA ON iOS AND ANDROID
Download and install Zmodo Zsight
software from the App store
(
iPhone)
or Google play (Android) or download
from website:
1
www.zmodo.com/support-software/
Tap the icon from the home screen to
open Zmodo Zsight, and click [Add],
this will take you to the “Add Device”
section.
2
Note:
If your phone can not scan QR code, please refer to Zviewer for phone (Android and iOS) Website: www.zmodo.com/support-software/
Click [Next], enter the default password
“111111”, and click [Save].
6
Package Includes
(1) Camera (1) Camera Power Adapter (1) Network Cable
(1) Desktop Stand (1) Mounting Kit (1) Quick Start Guide
Note:
1.Please make sure that router's
DHCP
and
UPNP
are enabled before
connecting Camera.
2.The camera must be connected to your router using a network cable before
it is set up to use Wi-Fi. Your mobile device must be connected to the same
Wi-Fi network as the camera.
Select your Wi-Fi network. Enter the
Wi-Fi password, and select [Save].
5
Disconnect the network cable and place the
camera anywhere within the Wi-Fi signal range.
7
LAN
Unplug
iPhone
Android
Tap the image of QR code, then scan the QR code area on the IP camera
with your phone.
3
Select the device from the [List]
on your mobile device, and you
will be able to see the video stream.
8
Download (Website: http://www.zmodo.com/support-software/)
List Includes:
Zsight-iOS(Software)
Zsight-Android (Software)
Zviewer-Windows (Software)
Zviewer-iOS(Software)
Zviewer-Android(Software)
Zmdplayer(Software)
IPCSearch(Software)
IP Camera User Manual (PDF File)
LAN
The device will automatically enter
the Wi-Fi interface.
4
System Requirements: iPhone: iPhone v4.3 up and a valid iTunes account. Android: Android v2.3 up.


