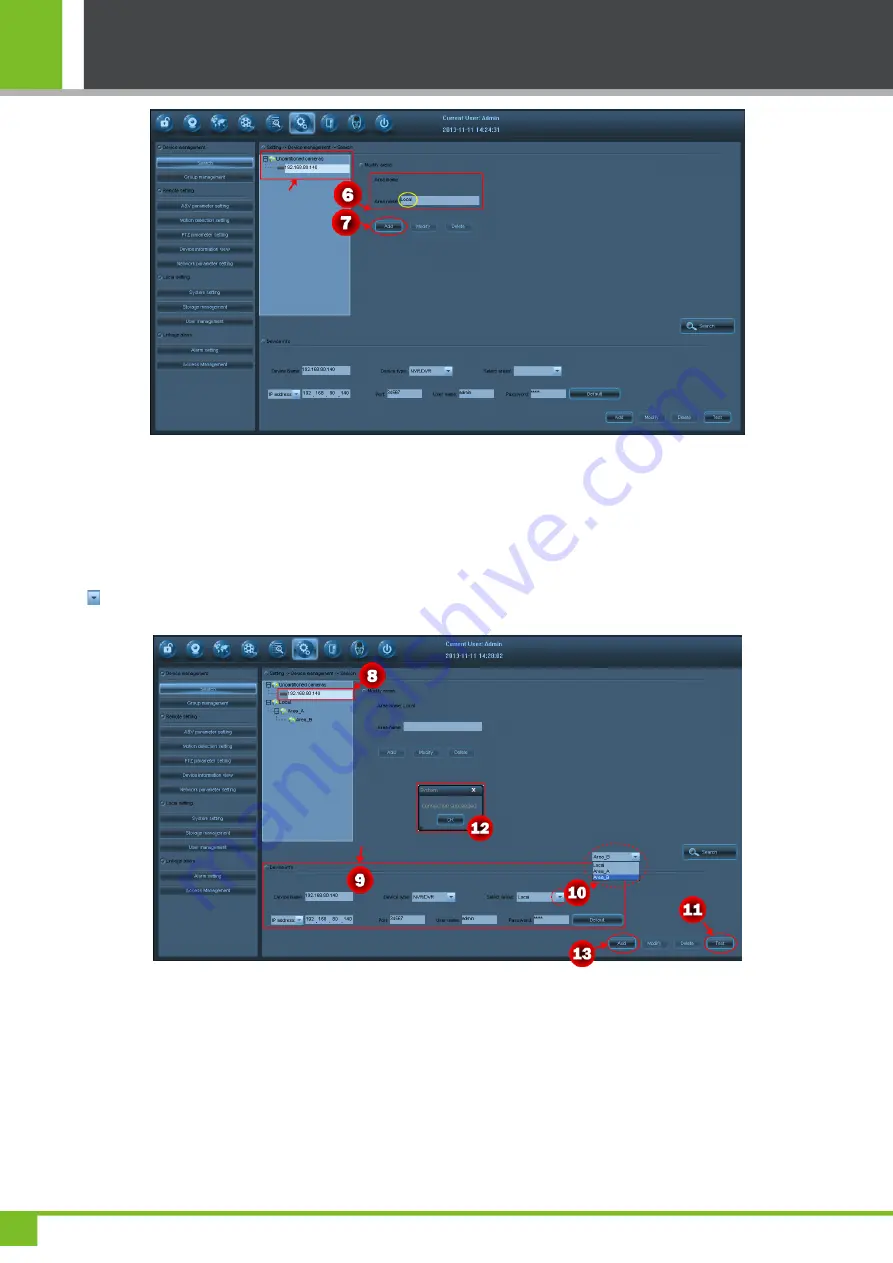
2 Device Access
7
5
. The
Unpartitioned cameras
area displays the device selected in
Step
3
.
6
. No area is added to the software if the software is used for the first time. You can enter an area name besides
Area
name
and click
Add
to add an area for the software. (For example, enter
Local
besides
Area name
and click
Add
to
add an area, as shown in the preceding figure.)
7
. Click to select the device in the
Unpartitioned cameras
area, and modify device information as required. Click the
button besides
Select areas
, and select an area in the drop-down list. After that, click the
Test
button. If the device
connection is successful, the
Connection succeeded
prompt will display, as shown in the following figure.
Note: Password
in the
Device Info.
area indicates the device connection password. If this password is incorrect, the
device cannot be successfully connected.
8
. Click
OK
to close the prompt. Click
Add
to add the NVR device. After the NVR device is successfully added, it wills
display in the
Video Device List
, as shown in the following figure.
Summary of Contents for MD532
Page 17: ......

















