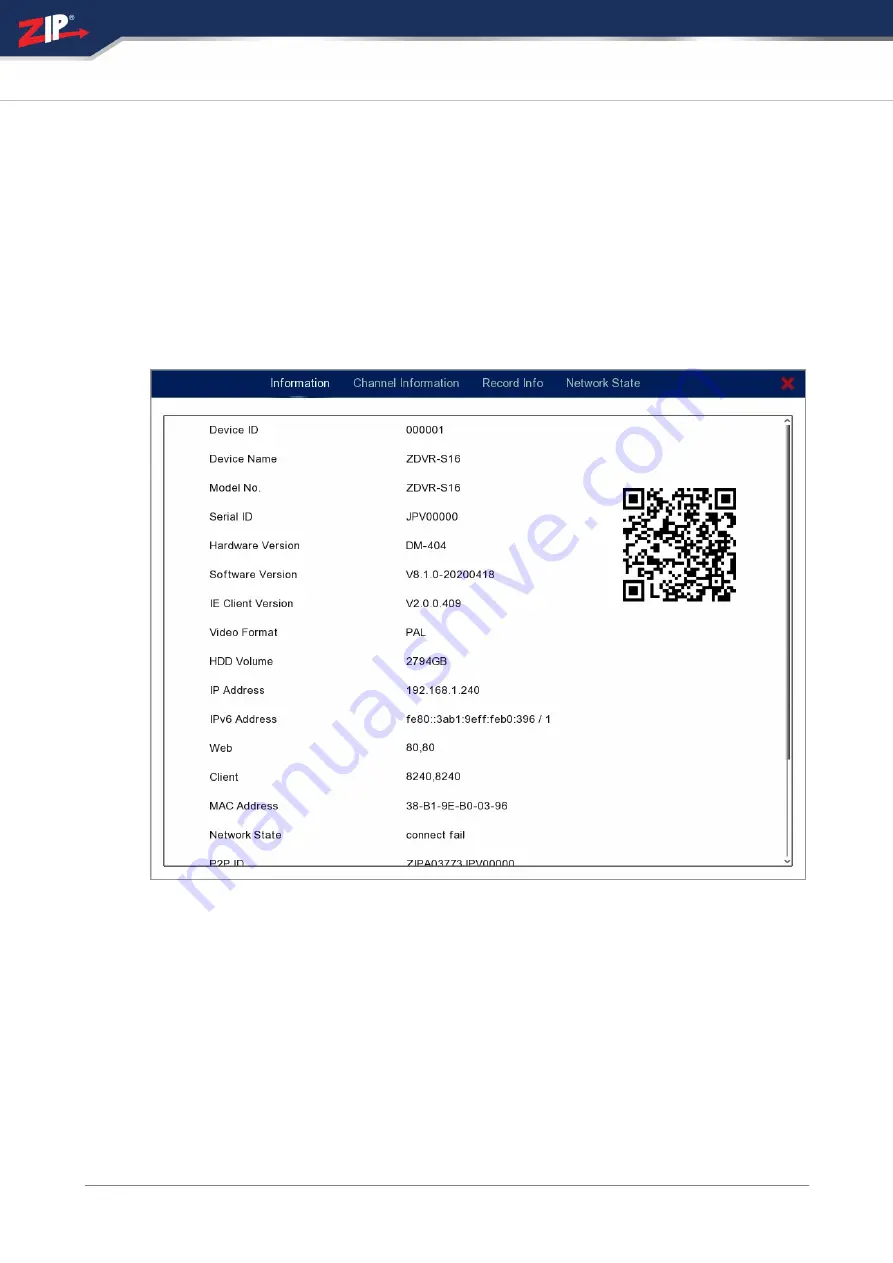
© 2023 System Q Ltd
39
Index
4.4.2 Operation - Live View Menu - Info Screen
The Info screen can be used as a quick reference to hardware, software, camera and
networking configurations. It's the fastest way to check settings or identify problems
without having to log in to the recorder.
Information
The information screen shows all the key details of the recorder from model and
serial number to firmware version and P2P ID.
Channel Information
This screen shows the parameters and capabilities of each camera on the recorder.
You can see the Camera Number and Camera Name. The State tells you if the
channel is enabled or disabled on the recorder. You can also see the Mainstream
settings, Substream settings, Mobilestream settings plus Motion Detection and
Privacy Zone abilities.
Summary of Contents for GP-SUPA004
Page 1: ...2023 System Q Ltd Instruction Manual ZipDVR com Zip DVR Manual V3 V8 2 2 20220712...
Page 44: ...31 08 2023 38 Zip DVR Manual V3 ZipDVR com...
Page 48: ...31 08 2023 42 Zip DVR Manual V3 ZipDVR com...
Page 63: ...2023 System Q Ltd 57 Index ZipDVR com 3G Settings For use on future firmware...
Page 74: ...31 08 2023 68 Zip DVR Manual V3 ZipDVR com...
Page 79: ...2023 System Q Ltd 73 Index ZipDVR com...
Page 218: ...31 08 2023 212 Zip DVR Manual V3 ZipDVR com...
Page 267: ...2023 System Q Ltd 261 Index ZipDVR com...
Page 319: ...2023 System Q Ltd 313 Index ZipDVR com...
Page 323: ...2023 System Q Ltd 317 Index ZipDVR com...
Page 376: ......
















































