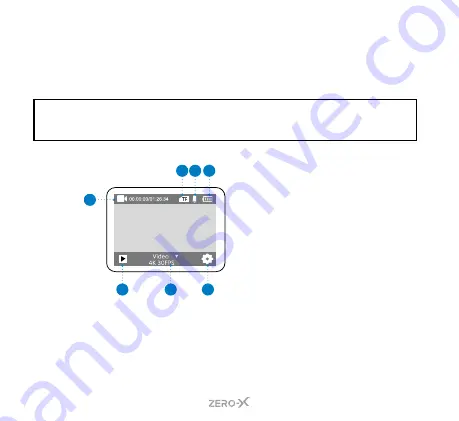
10
5.2 MICRO SD CARD COMPATIBILITY
The ZXM-AC5 requires a Micro SD Card (not included) to save the
files. We recommend you use a maximum 128GB, UHS Class 3 or
higher Micro SD Card from a well known brand.
NOTE:
There is only one correct way to insert the Micro SD Card into your ZXM-AC5. It
should easily slide in. Do not force the card into the slot as it may damage the unit
and the card.
5.3 TOUCH SCREEN COMPONENTS
5.4 POWERING ON YOUR ZXM-AC5
To power
ON
your ZXM-AC5 follow the below steps:
1.
Insert the battery into the unit.
2.
PRESS
and hold the
ON/OFF BUTTON
on the side of the unit
until the start up screen appears.
1
2 3 4
7
6
5
1.
Current Mode
2.
Micro SD Card Inserted
3.
Microphone ON
4.
Battery Level
5.
Playback
6.
Mode Selection
7.
Settings
Summary of Contents for ZXM-AC5
Page 1: ...Waterproof 4K UHD Action Camera USER MANUAL ZXM AC5...
Page 2: ......
Page 54: ...54...
Page 55: ......

























