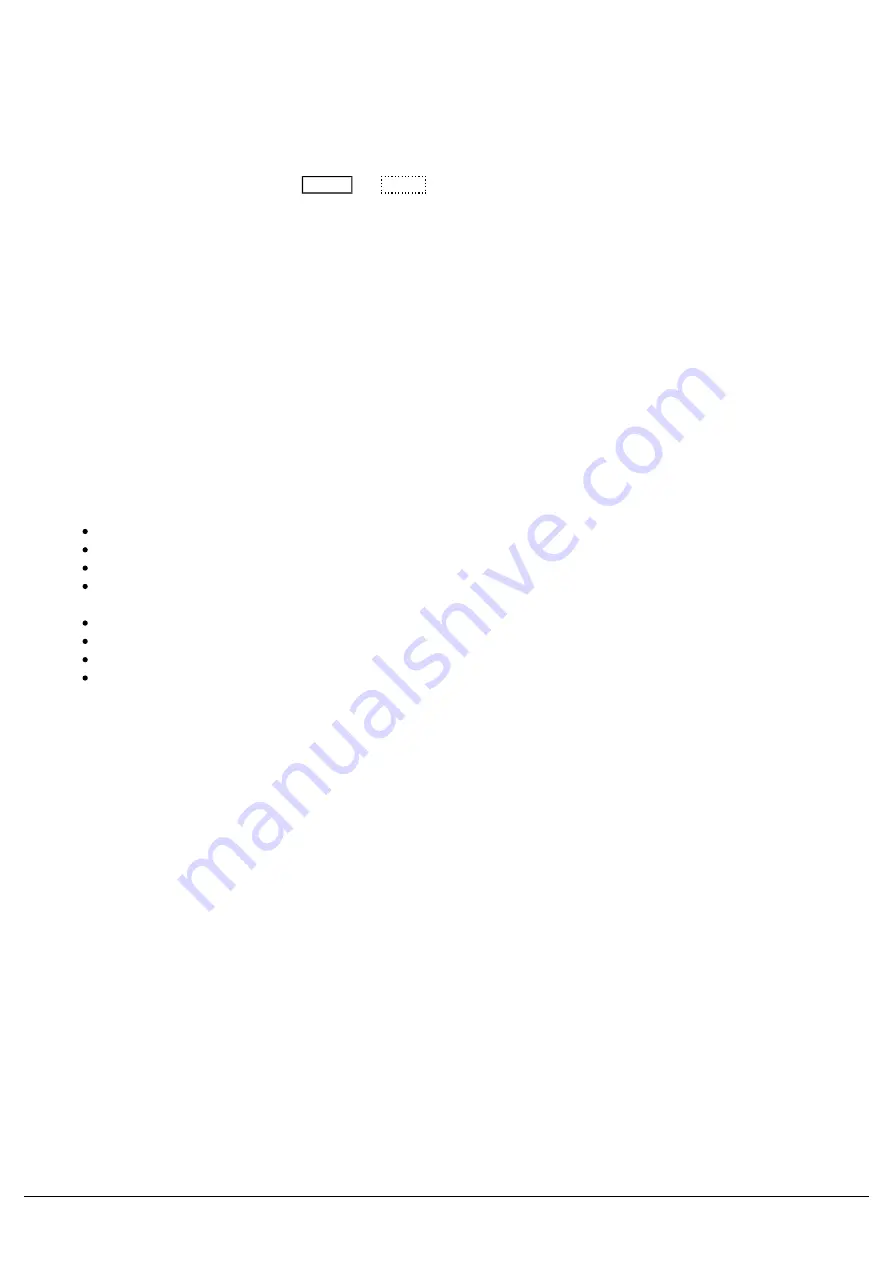
Controlling the Capture files running on a PC from a real console
By connecting your console to your PC over Ethernet, it is possible to control the Capture visualisation file. You can do
this by directly connecting your console and laptop with a single Ethernet cable, or you can connect them together as
part of a larger network.
Firstly, copy your chosen ZerOS show file you have downloaded to a USB stick. Then plug this into your ZerOS
console. On your ZerOS console, tap Setup -> Load , and choose the show file to load in. These show files have
been created using a FLX console, and so if you are using a different console type, you will receive warnings to inform
you some information may not be loaded.
If you wish to connect your ZerOS console and PC directly using a standard Ethernet cable, you will need to change
the IP address of your PC to be able to communicate with your console.
The ZerOS show files use CITP to communicate to Capture. They have been preconfigured with the CITP IP address
of 192.168.0.88, and a subnet of 255.255.255.0.
To save reconfiguring both your PC and console, you can therefore change your PC's IP address to be within range of
the CITP IP of the console, for example, you could use the following IP on your PC:
IP Address: 192.168.0.10
Subnet Mask: 255.255.255.0
To set the IP address of a PC as per Windows 10:
Right click Start, and choose "Network Connections", to open Settings
Under "Change your network settings", click on "Change adapter options" to open Control Panel
Right click on "Ethernet" and click "Properties" to open the Ethernet Properties
Listed under "This connection uses the following items", double click “Internet Protocol Version 4 (TCP/IPv4)”,
to open the IPv4 Properties
Click “Use the following IP Address”
Set the IP to 192.168.0.10 and the subnet to 255.255.255.0, to communicate with the demo Capture file.
A Default Gateway is not required
Click OK.
Then, run the Capture visualisation file.
You should find you are controlling your virtual venue in Capture from your ZerOS console. When fixtures are selected
in either program, they will automatically be selected on the other system too. In Capture, selected fixtures are
highlighted in red.
If you are having difficulty, you may need to configure your Windows Firewall settings. To do this tap the Windows Key
(Start), and type "Allow an app through Windows Firewall". Windows should find the relevant Control Panel article, for
you to press Enter to go to. Then click "Change Settings" from the top, and if your Capture file is not listed, click "Allow
another app". If it is listed, ensure it is ticked to have permission. If you are still having difficulty, try running the
Capture visualisation as administrator.
Example Systems
Zero 88 - ZerOS - Page 211 of 233
Printed: 23/11/2020 12:50:03 JH
Summary of Contents for FLX Series
Page 18: ...Zero 88 ZerOS Page 18 of 233 Printed 23 11 2020 12 50 03 JH...
Page 96: ...Colour Auto Effect Palettes Zero 88 ZerOS Page 96 of 233 Printed 23 11 2020 12 50 03 JH...
Page 97: ...Zero 88 ZerOS Page 97 of 233 Printed 23 11 2020 12 50 03 JH...
Page 197: ...Shortcuts Zero 88 ZerOS Page 197 of 233 Printed 23 11 2020 12 50 03 JH...
Page 201: ...Zero 88 ZerOS Page 201 of 233 Printed 23 11 2020 12 50 03 JH...
Page 224: ...Trouble Shooting Zero 88 ZerOS Page 224 of 233 Printed 23 11 2020 12 50 03 JH...






























