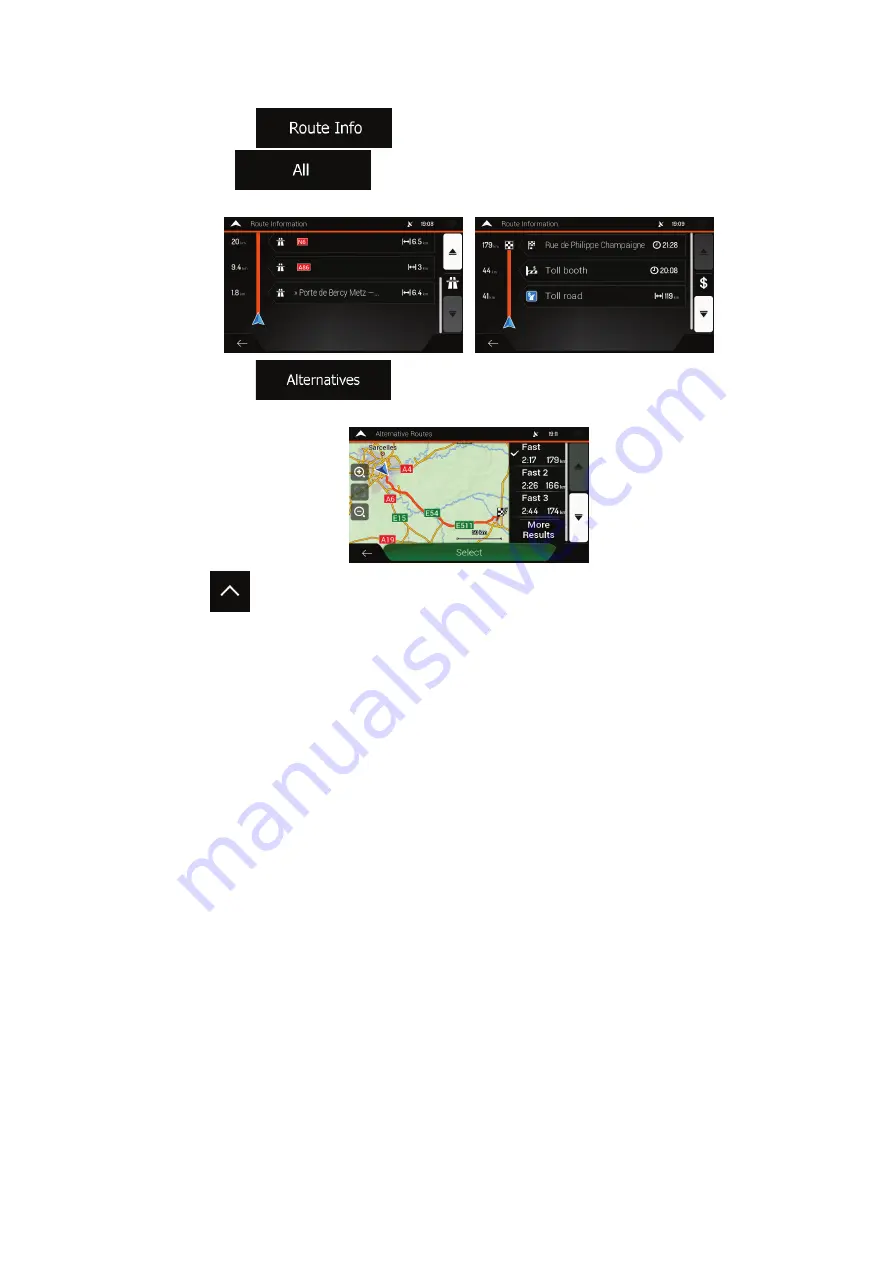
47
By tapping
, you can check detailed information about the route. If
you tap
on the right side of the screen, you can narrow the route
information, for example to show only motorway sections or toll roads.
By tapping
, your can see a list of route alternatives and select the
most suitable route.
3. Tap
on the Route Summary screen to carry out additional actions, for example
edit your route preferences or display the itinerary.
3.3 Checking Traffic Events
Offline statistical traffic information (historical speed information or traffic patterns) can be
taken into account in the route calculation based on the time of day and the day of week if
suitable data can be found on the device. In addition, real-time traffic information can help you
avoid current traffic events like temporary road closures or traffic jams caused by an accident.
Both functions are subject to data availability.
For information on traffic icons, see page 20.
Road segments affected by traffic events are displayed in a different colour on the map, and
small symbols above the road show the nature of the event.






























