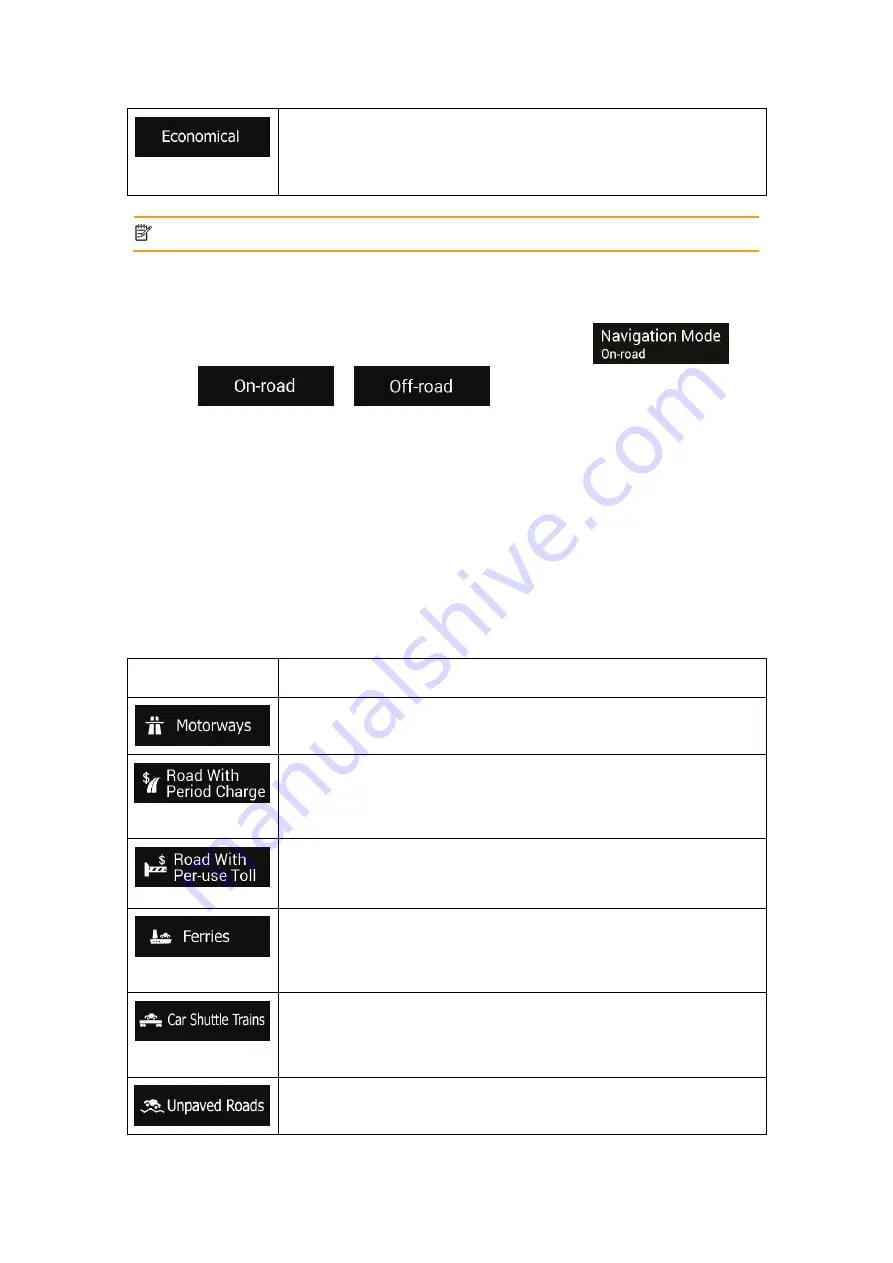
69
For vehicle types where Green routing is not available, this method
combines the benefits of Fast and Short. ZENEC calculates as if it
were calculating the Fast route, but it takes other roads as well to save
fuel.
Note! Depending on the vehicle type, some methods may not be available.
4.3.1.2 Navigation Mode
You can switch between on-road and off-road navigation by tapping
and
selecting
or
(page 58).
4.3.1.3 Road types
To let the route fit your needs, you can also set which road types are to be considered for or
to be excluded from the route.
Excluding a road type is a preference. It does not necessarily mean total prohibition. If your
destination can only be accessed using some of the excluded road types, they are used only
as much as necessary. In this case, a warning icon is shown on the Route information screen,
and the part of the route not matching your preference is displayed in a different colour on the
map.
The following road types are available:
Button
Description
You might need to avoid motorways when you are driving a slow car or
you are towing another vehicle.
Charge roads are pay roads where you can purchase a pass or
vignette to use the road for a longer period of time. They can be
enabled or disabled separately from toll roads.
Per-use toll roads are pay roads where there is a per-use charge in the
routes by default. If you disable toll roads, ZENEC plans the best toll-
free route.
ZENEC includes ferries in a planned route by default. However, a map
does not necessarily contain information about the accessibility of
temporary ferries. You might also need to pay a fare on ferries.
Car shuttle trains are used to transport vehicles for a relatively short
distance and they usually connect places that are not easily accessible
on a road, for example, in Switzerland.
ZENEC excludes unpaved roads by default. Unpaved roads can be in
a bad condition and you usually cannot reach the speed limit on them.




























