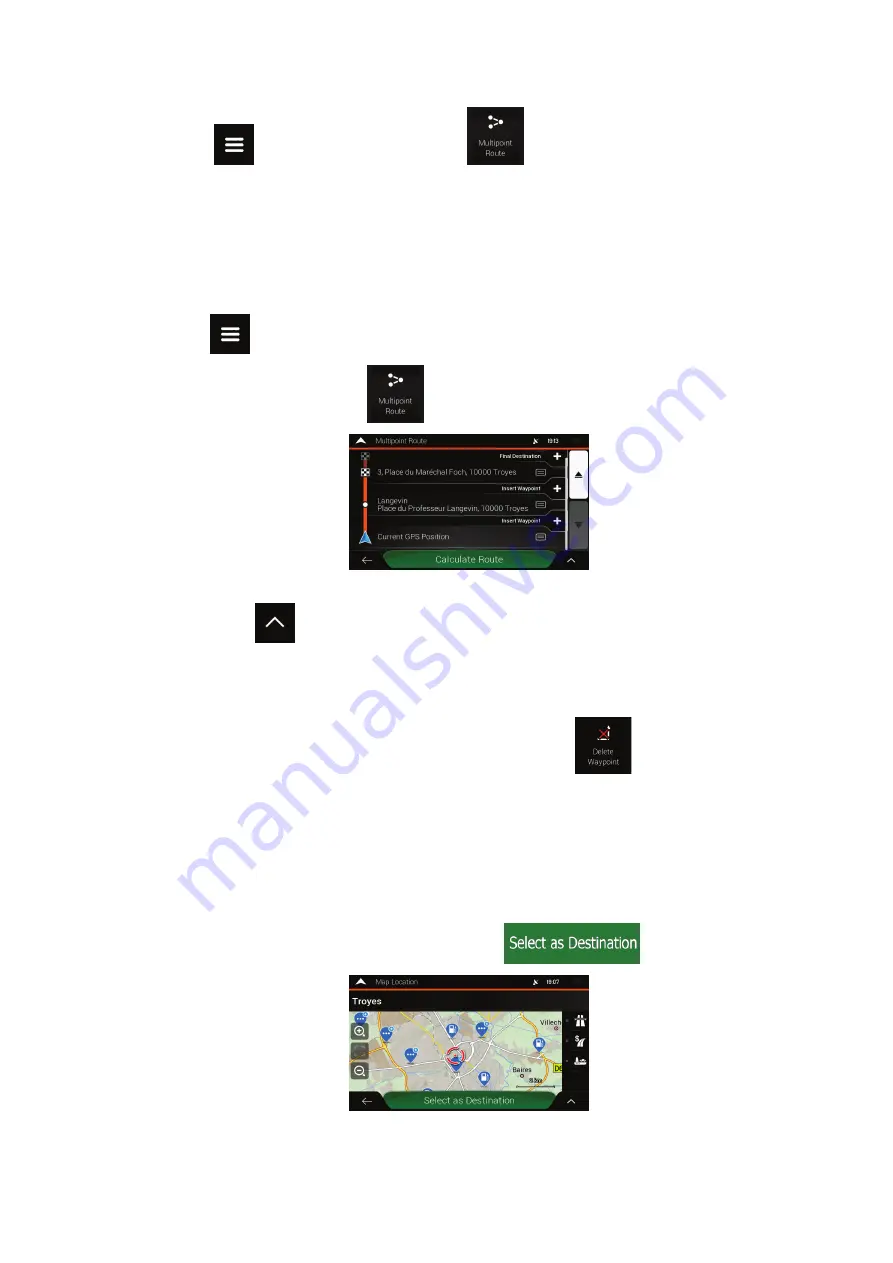
51
•
Tap
on the Navigation view and tap
. Add a destination to your route
as described on page 45.
3.4.3 Modifying the list of destinations
To edit your route, perform the following steps:
1. Tap
on the
Navigation view
to access the
Navigation menu
.
2. In the Navigation menu, tap
.
You have the following options on this screen:
•
Tap
to delete all the destinations, or optimise the waypoints or the route.
•
Tap the name of the intermediate destination to move it up or down in the list, to
save the location, or to delete it from the list.
•
If you have a route with at least one intermediate destination, you can delete the
waypoint from the list right from the Main menu. Tap
, then confirm the
deletion.
3.4.4 Saving the planned route
To save the planned route, perform the following steps:
1. Select a destination as described earlier and tap
.






























