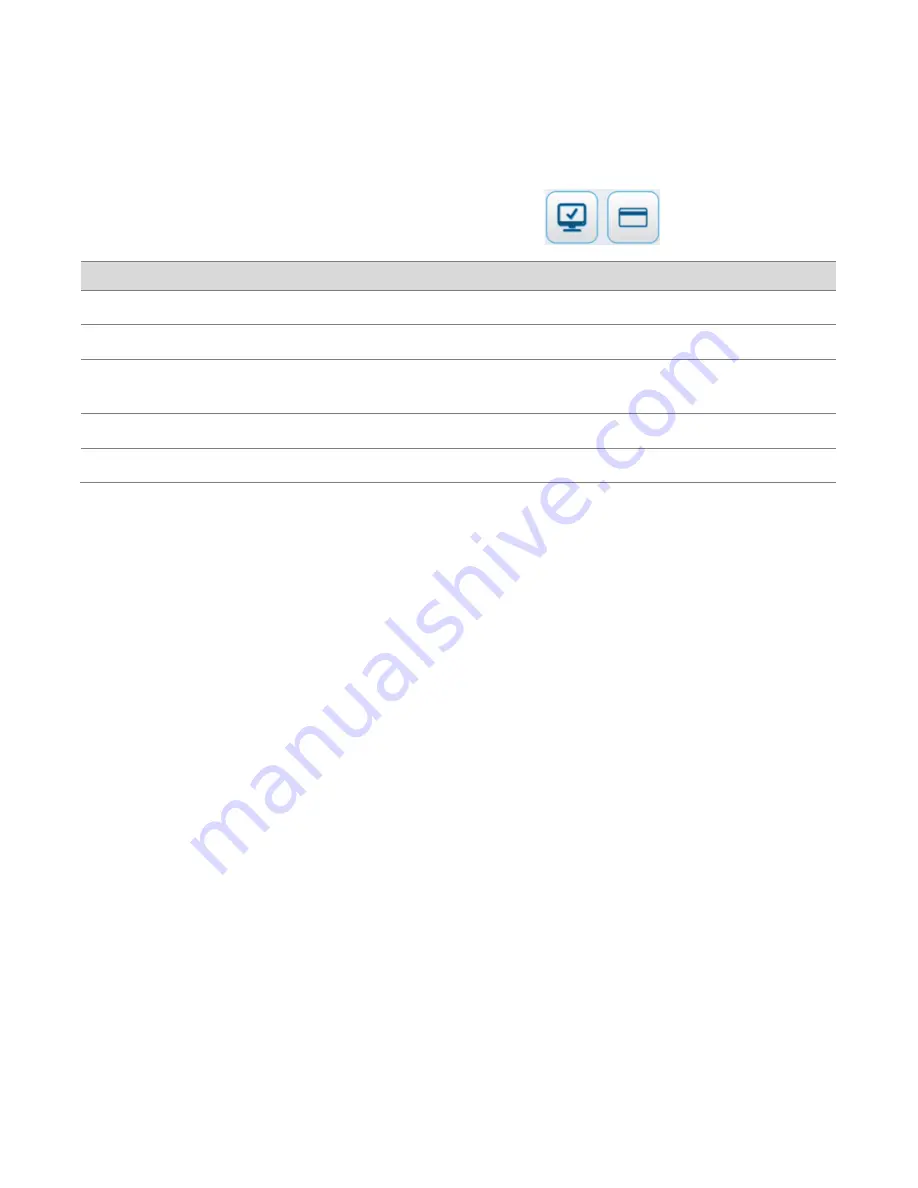
System Tools
CoolSculpting® Elite
System User Manual
38
CS-UM-CM3-02-EN-D
System and Card Log Screens
The System Log and Card screens display information about system and card events (Table 10). Also
the log screens lets you to upload system log files.
Example
: System and Card Log buttons
Table 10: System and Card Log Data
Item
Description
Year
The year that the event occurred in “yyyy” format (for example, 2018)
Date
The month and day that the event occurred in “mmm dd” format (for example, Jun 22)
Time
The time that the event occurred in HH:MM format, where HH = hours and MM = minutes (for
example, 12:02 PM)
Code
The ZELTIQ error code and the Customer Service code in format Z###-###
Text
The text of the control unit message
►
To View the System or Card Log files and uploading System Logs:
1. From the Tools menu, tap the
Logs
button. The Logs menu appears under the Tools menu.
2. From the Logs menu, tap the
System or Card
button. The Log screen appears.
Note:
The System and Card Log data is presented in table form. Within the table, you can click
a column header to sort the data by that parameter. If the table contains more rows than
can fit on one screen, a scroll bar allows you to view additional data rows.
3. If you would like to upload the System log files, within the System Log screen, tap on the
Upload log
tab and tap
Send
.
The screen will display a progress wheel that shows status of the upload.
Note
: Two other ways to upload logs is to tap the
Last 24 Hours
button or tap the
Date
button
and select a date. The Date button allows you to select the begin and end dates.
4. When you are finished with the Log, and the upload is completed, you can return to the Tools
menu or exit the Tools session:
•
Tap the
Back
button to return to the Tools menu.
•
Tap the
Close
button to exit the Tools session and return to the treatment session.






























