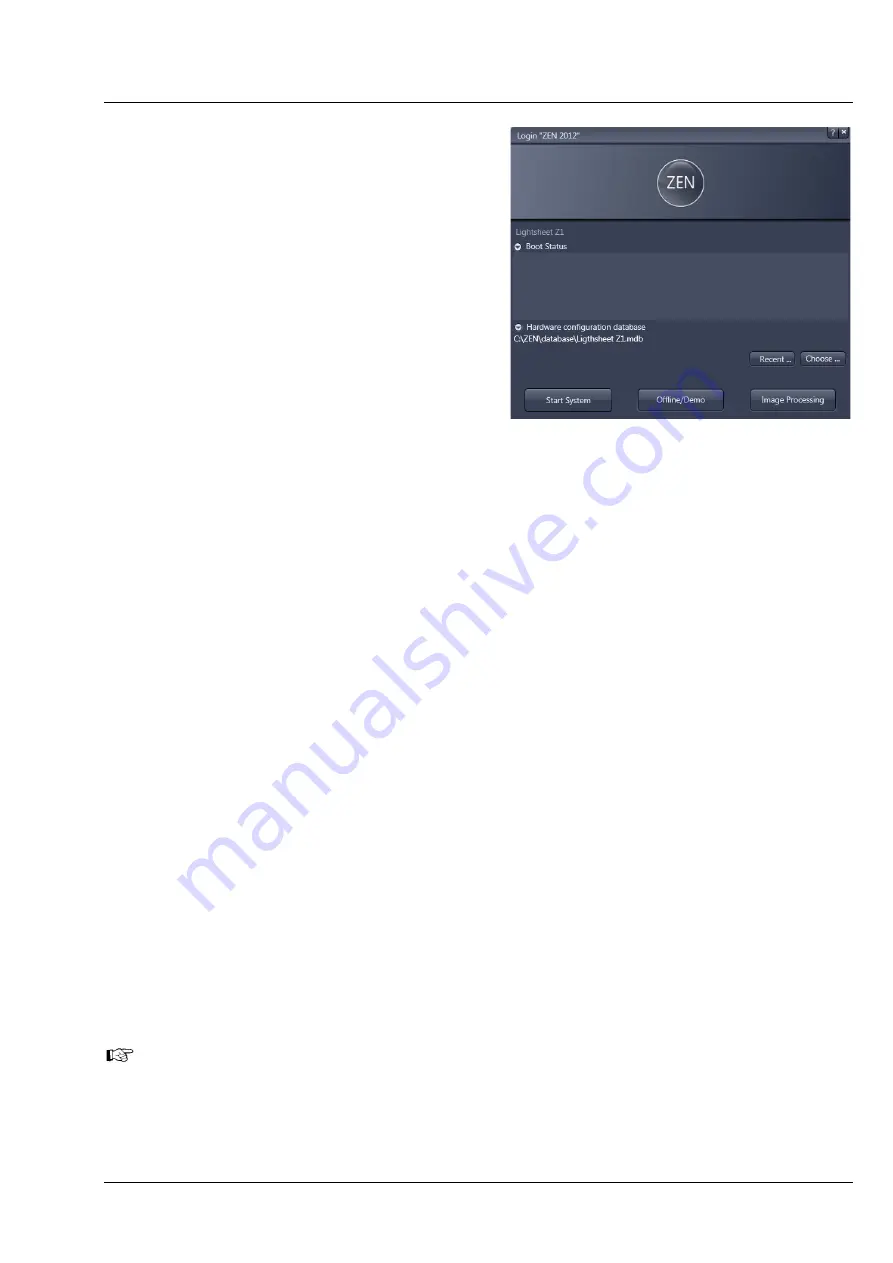
Lightsheet Z.1
Carl Zeiss
02/2013
000000-1790-528
15
−
Now start the ZEN (black edition) software
and perform the following tasks found in the
Maintain
tab:
•
Detector recognition
•
Automatic Detector Alignment; and
if necessary
•
Manual Detector Alignment.
−
It might be necessary to adjust the focus
of the calibration grating (Fig. 8) for
the
Automatic
or
Manual Detector
Alignment task
. Start one of these tasks to
get a live image of the grating for evaluating
and adjusting the focus if applicable (see
section
).
3.2
Adjustment – Detector Recognition
When the detection modules are exchanged or attached to the Lightsheet Z.1 system for the first time,
the system must identify which detection module is present for which channel. Pressing the button
Detector recognition
will start an identification routine to do this job. A progress bar is visible during
the process. When the
Cancel
button is pressed, the operation is aborted without saving any result. This
routine must be conducted before the
Automatic
or
Manual Detector Alignment.
At the end of this
process you be informed if the detector recognition had to perform any changes. If so, please restart the
ZEN software before continuing.
3.2.1
Adjustment – Automatic Detector Alignment
This adjustment is necessary for one or two detection modules, when:
•
detection modules have been exchanged
•
reflector turrets have been removed and inserted (restart ZEN before the alignment task)
•
recognition of a pixel shift between channels
•
the zoom is not centered.
No sample should be present. The necessary correction plate and grating is present for each channel
within the system and needs no additional activation.
The Automatic Detector Alignment will align the image center with the detection module center (zoom
center). For two detection modules, it will additionally align both to have overlapping pixels.
After detection module exchange, first press the
Detector recognition
button in the
Adjustment
tool
window.
Fig. 7
ZEN Start-up window
Summary of Contents for Lightsheet Z.1
Page 1: ...Lightsheet Z 1 Operating Manual February 2013 ZEN 2012 black edition ...
Page 4: ......
Page 170: ......
Page 427: ...Lightsheet Z 1 Overview ...






























