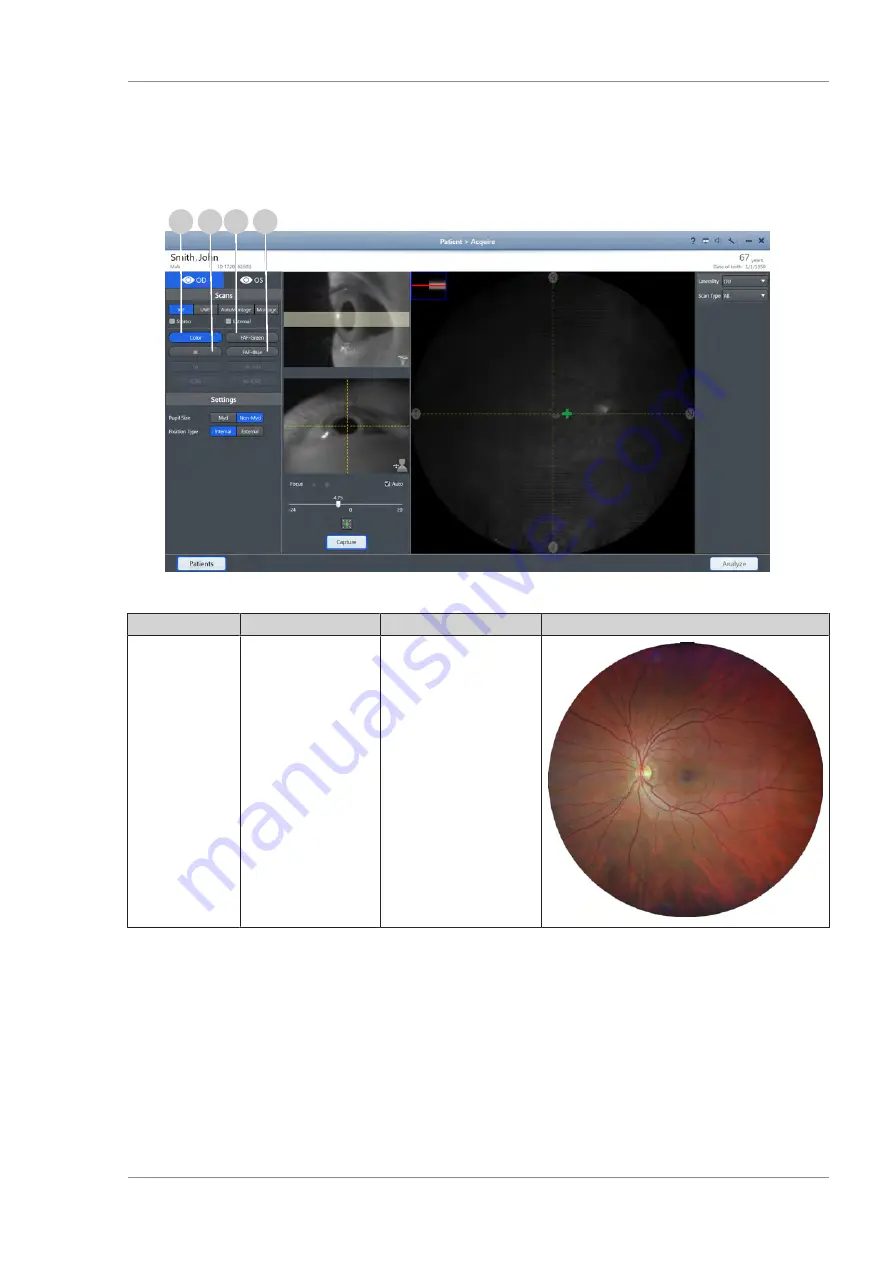
Instructions for Use
5 Operation
CLARUS 500
5.5 Acquire Images
2660021165005 Rev. A 2017-08
63 / 144
5.5.1.2 Scan Types
NOTE! Example images shown below are taken from scans
acquired from multiple subjects.
1
2
3
4
Pos.
Description
Explanation
Example
1
Color
Color
High resolution, color
images of the fundus
appear similar in color
to direct observation
(ophthalmoscopy).
You can also view a
monochrome image of
each composite color
(red, green, and blue).
Summary of Contents for CLARUS 500
Page 1: ...CLARUS 500 Instructions for Use ...
Page 98: ...Empty page for your notes ...
Page 122: ...Empty page for your notes ...
Page 124: ...Empty page for your notes ...
Page 130: ...Empty page for your notes ...
Page 132: ...Empty page for your notes ...
Page 134: ...Empty page for your notes ...
Page 136: ...Empty page for your notes ...






























