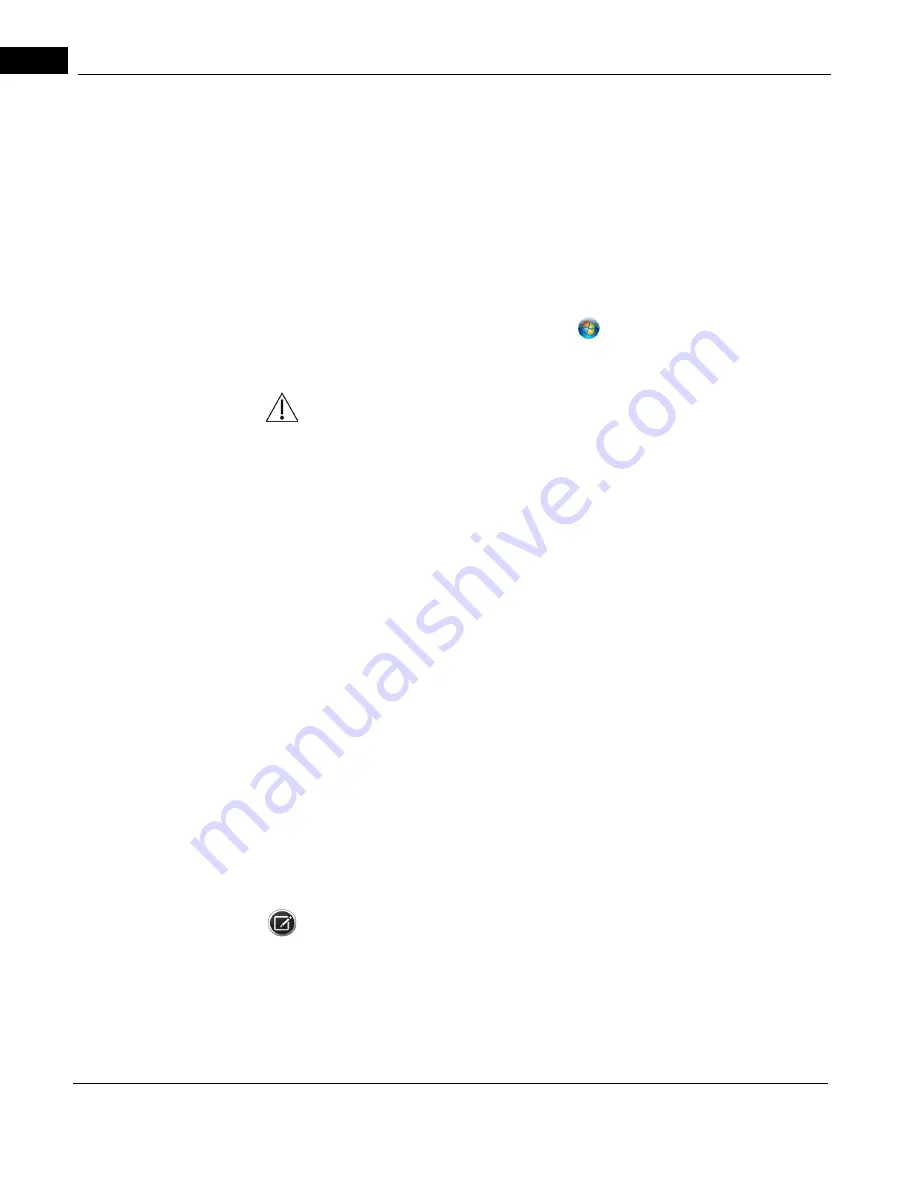
Patient Records
2660021169012 Rev. A 2017-12
CIRRUS HD-OCT User Manual
5-2
End of Day
Archive Saved Exams
On the ID Patient screen, on the Menu bar, click Records, and then click Archive Now and
Shut Down the System
1. On the ID Patient screen, next to the Menu bar, click Logout.
2. If you are prompted to archive exams, in the Archive dialog box, click Archive, wait for
the archive process to complete, and then click OK in the prompt asking if you want to
exit.
3. Click the Microsoft Windows Start button
, and then click Shut Down.
4. Wait until the computer and the monitor power off, and then turn off the CIRRUS
instrument.
WARNING: Data loss and system corruption may occur if the system is turned off without
first logging out of CIRRUS and shutting down Microsoft Windows.
Patient Records
Scanning and analysis are disabled until you identify a patient. The ID Patient screen will
list any currently retrieved patients. This is the default screen that appears following system
start and login. You can identify a patient using any of the three tabs provided, or you can
query archived data to display a list of patients scheduled for exams (see
The ID Patient screen has three tabs. These are discussed in the sections that follow.
Once you identify the patient, click Acquire to initiate a new exam for that patient. The
Acquire screen appears. Specifying scan type and acquiring data for that scan is discussed
in detail in
.
Add New Patients
To add a new patient:
1. Select the Add New Patient tab from the ID Patient screen (
). The Patient Edit dialog will appear as shown in
.
2. Enter the patient’s first and last name in the fields provided as well as their date of
birth.
3. Select the patient’s gender from the drop-down list.
NOTE: The patient date of birth must be entered in the correct format that matches your
Windows regional settings, and always appears this way in the software and printouts.
Summary of Contents for CIRRUS HD-OCT 500
Page 1: ...2660021156446 B2660021156446 B CIRRUS HD OCT User Manual Models 500 5000 ...
Page 32: ...User Documentation 2660021169012 Rev A 2017 12 CIRRUS HD OCT User Manual 2 6 ...
Page 44: ...Software 2660021169012 Rev A 2017 12 CIRRUS HD OCT User Manual 3 12 ...
Page 58: ...User Login Logout 2660021169012 Rev A 2017 12 CIRRUS HD OCT User Manual 4 14 ...
Page 72: ...Patient Preparation 2660021169012 Rev A 2017 12 CIRRUS HD OCT User Manual 5 14 ...
Page 110: ...Tracking and Repeat Scans 2660021169012 Rev A 2017 12 CIRRUS HD OCT User Manual 6 38 ...
Page 122: ...Criteria for Image Acceptance 2660021169012 Rev A 2017 12 CIRRUS HD OCT User Manual 7 12 ...
Page 222: ...Overview 2660021169012 Rev A 2017 12 CIRRUS HD OCT User Manual 9 28 ...
Page 256: ...Log Files 2660021169012 Rev A 2017 12 CIRRUS HD OCT User Manual 11 18 ...
Page 308: ...Appendix 2660021169012 Rev A 2017 12 CIRRUS HD OCT User Manual A 34 ...
Page 350: ...CIRRUS HD OCT User Manual 2660021169012 Rev A 2017 12 I 8 ...
Page 351: ...CIRRUS HD OCT User Manual 2660021169012 Rev A 2017 12 ...






























