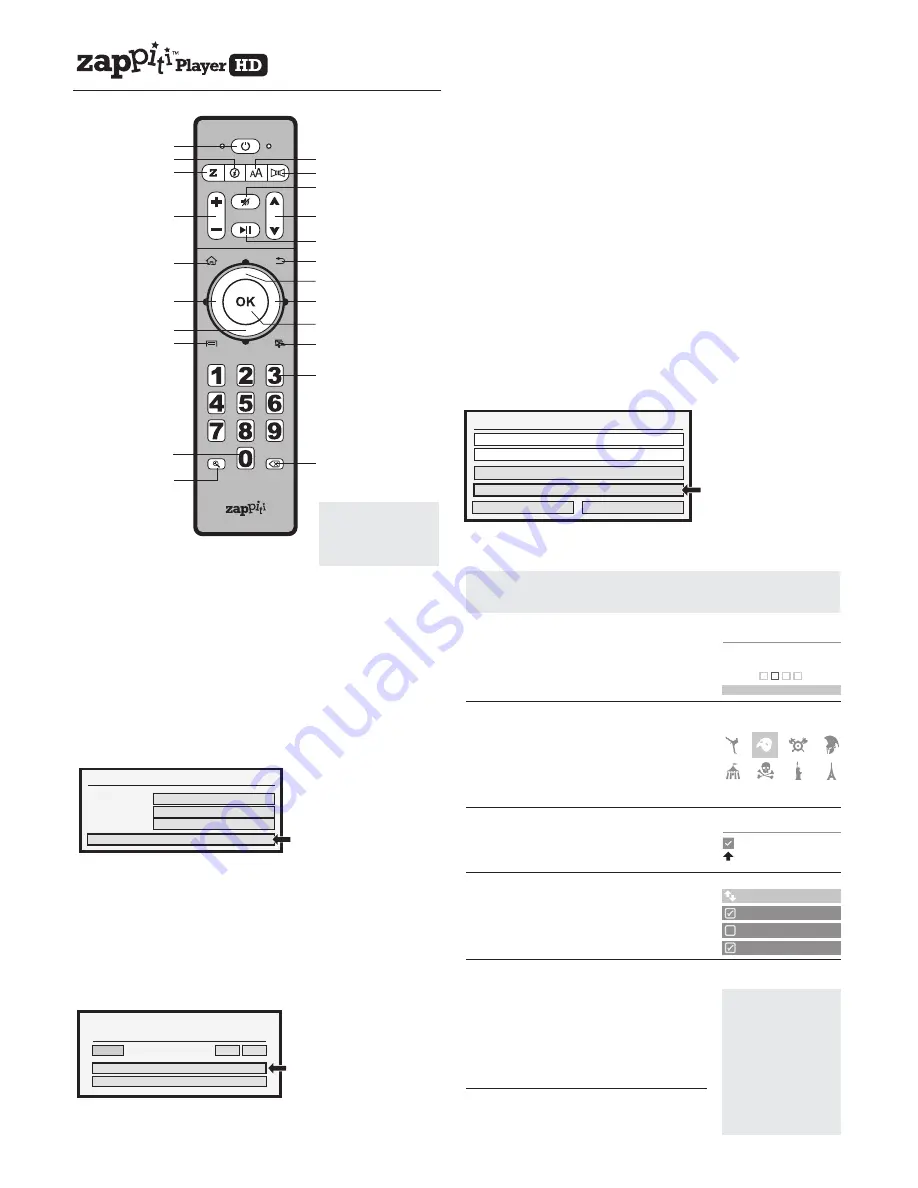
Quick Start Guide
Factory Reset
To reset the Zappiti, go to
MyApps / Factory Reset
.
More info:
zappiti.uservoice.com/knowledgebase
Jump playback position
to 10 sec. forward
Fast forward
Virtual mouse (ON/OFF)
Stop playback / Back
/ Quitte l’application en cours
Jump playback position
to 10 sec. backward
Front LED (ON/OFF)
Reset the
playback position
to the begining (0%)
Jump playback
position to X %:
1 = 10% 6 = 60%
2 = 20% 7 = 70%
3 = 30% 8 = 80%
4 = 40% 9 = 90%
5 = 50%
Back to main page
(Home)
Volume
Pop-up Menu
Zoom (overscan)
Audio
Page +/-
Fast backward
Subtitle
Mute
Pause/Play
Validation
Delete / change
graphical template (skin)
Show info pannel
Power ON/OFF
Parental Control
To tag a movie as
Allow for children
, select a movie (or a group
of movies), then press the
MENU
button on the RC and click on
Allow for children
. Then, enter a 4-digit pin code.
Personal Categories
By default, the movies and TV shows are automatically associated to
categories. But you can create your own categories and associate
manually your movies. To create a category, go the categories, then
press
MENU
and click on
Create a categorie
. Then, enter a name and
choose an icon. The contextual menu give also access to additional
options such as: modify the position of the categories, edit or remove.
Zappiti On Start-Up
To activate this function, press
MENU
, then go to
Settings
, click on
the
second tab
and switch
ON
the option in the list.
Filter and Sort
To sort your movies, press
MENU
, then go to Filter and sort. Then
click on the
first item
. Then select the sorting:
A to Z, Z to A,
Release date, Duration, Addition
... To filter your movies, please
click the following options:
Seen, Ongoing,
or
Not seen.
Subtitle Display Options
To change the subtitle display options such as color, position, or
sync, press the
MENU
button on the remote control during video
playback, then go to
Subtitle
and change the desired option. To
change the vertical position of the Blu-ray subtitles (PGS), go to
the
ADVANCE
section, then click on
PGS Subtitle Offset
and
decrease or increase the vertical position of the subtitles. To add
external subtitles, please use the same name of the video file as
following:
Metropolis.mkv / Metropolis-en.srt / Metropolis-es.srt
User Support & Zappiti Db
For
User Support
, please contact us at:
Decreasing Release date
Filter and sort
Seen videos
Ongoing videos
Not seen videos
Please enter a 4-digit pin code.
This code will allow you to lock your collection
and restrict access to movie tagged ‘‘Allowed for
children’’.
Cancel
Parental code
*
7
Third Party
Control
You can control your Zappiti
using third party devices
such as Control4, Crestron,
ProControl, RTI, Logitech,
Pronto, ...
More info:
zappiti.uservoice.com/
knowledgebase
Auto launch Zappiti on start-up
Auto-start
How to Create a Movie Collection in Zappiti Video
Before starting, you must create a folder named
MOVIE
on your HDD. Then, place all your movies inside
this folder. If you have TV shows, place them in a dedicated folder named
SERIES
or
TV SHOWS
.
Movies
1. On your NAS or HDD, please create a movie folder named
MOVIES
. Place all your movie files in it.
2. Your files should be named with the title of each movie. For example, the file of the movie "Metropolis"
should be named "Metropolis.mkv". You can create subfolders in the folder
MOVIES
if you want.
TV Shows / TV Series
1. On your NAS or HDD, please create a folder named
SERIES
or
TV SHOWS
.
2. Then, create a subfolder for each TV Show / Series. You can create a subfolder for each season if you
want. Then, place all your TV Show episodes in it.
3. Your episodes must be named as: "Seriename s01e01" (
"Seriename 1x01" also supported).
For the special episodes, please name them as: ‘‘s00e01’’.
On the
Folder configuration
window, please click on
Add a folder containing movies
(or TV Shows).
If your files are located on a local storage, please click on
Local drives
. If you want to share your video
contents with others Zappiti players though your local network, click on
Zappiti Share
. Then click on the
storage name. Next, browse it and go inside the Movies (or TV Shows) folder. Finally, when you are in
the folder
MOVIES
(or TV SHOWS) click on
OK
button.
WARNING!
When you are in the folder containing your movies or TV Shows DON'T EXPLORE THE
MOVIE FOLDERS! Just press
OK
button. If not, Zappiti will analyse only one movie instead of all the
movies. You should add your "MOVIES" folder. Do not add a folder containing only one movie.
Your folder will be added in the MOVIE folder list (or TV SHOW). You can check the path by looking on
the
generated path
located between "MOVIES" button and "Edit" button. Your path should stop to the
"MOVIES" folder (or "FILMS" folder). If your path is incorrect, you can modify it by using the
Edit
button.
Press
Delete
button to delete the folder from Zappiti.
(Don't worry! Your movies will not be deleted)
.
If you want to add another folder containing movies or TV Shows, please click on the dedicated button.
Done!
Now you can enjoy your Zappiti collection! To access to the settings panel again, press the
MENU
button on your remote control. In the settings panel, you’ll find many options such as: language (GUI and
identification), translations, templates, top movie cover, glass effect, parental control, identification on
startup and other options, terms to exclude, token and other account administration.
Start your Zappiti. On the main page,
click on the first button named
VIDEO
.
Choose your language and enter your
login.
If you do not have any Zappiti
account, please report to page 11.
Then, click on the button
Connection
located on the bottom of the window.
Then, press
RETURN
if you don’t want to
add another folder containing movies.
Zappiti will start to scan your folders and
analyse your video contents. You can see
the current scan task in a dedicated
panel. To close the current task panel,
press the
RETURN
button of your RC. If
you close it, you can display it again
through the
MENU
button of your RC.
Connection
Collection 1
Zappiti Cloud
Zappiti Accounts
Zappiti Servers
Collections
Connection
Folders
Files
Edit
Movies
/storage/HDD/Films
Storage ID: fs3sho54suey-ya55h4st7e-syot563lj3a
Delete
Add a folder containing TV shows
Add a folder containing movies
Please use the RC buttons
UP, DOWN, LEFT, RIGHT, OK, RETURN
to navigate through the player
menu. Use the
MENU
RC button to show the list of available commands. Use the
INFO
RC button to
show the INFO panel.
The Home Page features 3 main applications:
Zappiti Video, Zappiti Music
and
Zappiti Explorer
.
Zappiti Video
Zappiti Video
is a media player, software and entertainment hub, featuring an impressive user
interface with movie covers. With Zappiti Video, you can experience your entire movie and TV series
collection, browse and play your titles from local and network storage media, view cast information,
download subtitles, play trailers and much more.
Zappiti Music
Zappiti Music
is an app dedicated to music playback designed for Zappiti players. Listen to your
favorite tracks, and manage your music collection in a simple way. With Zappiti Music you can play your
favorite music stored anywhere on your home network or on a local drive connected to your Zappiti
media player. With Zappiti Music, you can control your music playback through your Zappiti media
player, from your smartphone or tablet (iOS or Android) without the need of TV. Select the Zappiti media
player you want to control and manage your music collection directly from your tablet or smartphone.
Zappiti Explorer
Zappiti Explorer
is a File Manager. You can easy explore and launch playback of your music, pictures
and video content. But Zappiti Explorer is more than just a file explorer — it also provides many
advanced multimedia features and a complete file management system.
Before to start using the Zappiti apps, you have to create a Zappiti account and register your device.
First, please connect your media player to Internet through Wi-Fi or Ethernet. Please launch one app
and select you language. Then, follow the on-screen instructions. If you have never used Zappiti before
and if you don’t have any Zappiti account, please click on
Create an account now
.
Then, you’ll be invited to enter your Zappiti Token. The token number is printed on a sticker located
under the Zappiti case. You’ll have to enter it only one time. Then, all the info of your account will be
saved in the internal memory.
Login
Click here to create
a Zappiti account
Login
Create an account now
Forgotten password?
Return
Password
Note:
If you do not have any Internet connection, you can explore your files using:
MyApps/Media Browser
.

