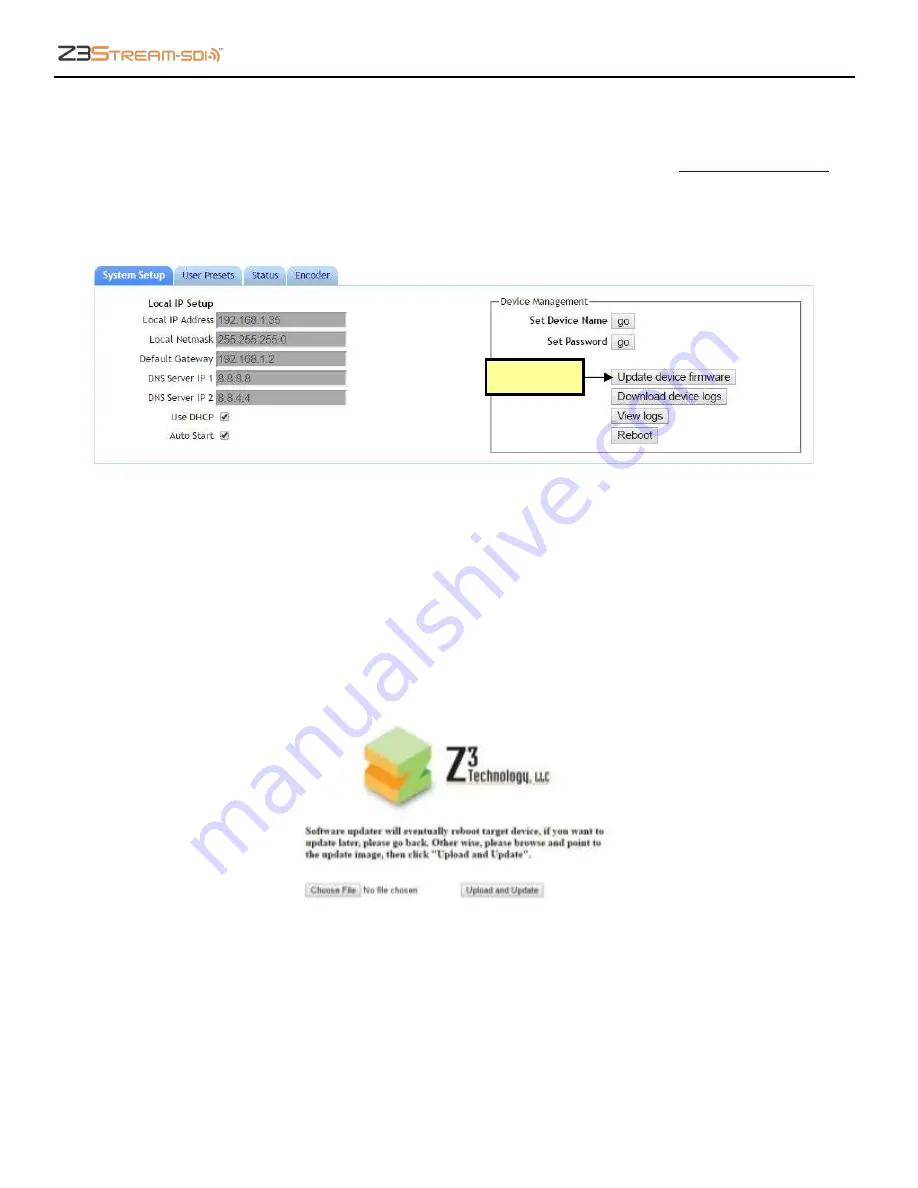
Z3Stream-SDI User Instructions
DOC-USR-0117-01
___________________________________________________________________________________________
Z3 Technology, LLC
♦
100 N 8
th
ST, STE 250
♦
Lincoln, NE 68508-1369 USA
♦
Z3Stream.com
39
8.5
Upgrade Firmware
Firmware upgrades for the
Z3
Stream-SDI
encoder are available for download at
(1)
In the System Setup Tab, click the
Update device firmware
button.
Figure 32 Updating Device Firmware
Note:
If this button is not selectable, it is because the encoder is running. If you click
Stop
at the bottom of the
screen, the
Update device firmware
button will become active.
(2)
A Software Updater screen will appear. Click
Choose File
and navigate to the software image file
on your PC that you wish to update with.
Figure 33 Software Updater Screen
(3)
Once your desired image file is selected, click
Open
.
(4)
Click
Upload and Update
. A progress message will appear. Once update of firmware is completed it
will return to the main menu.
Click here






























