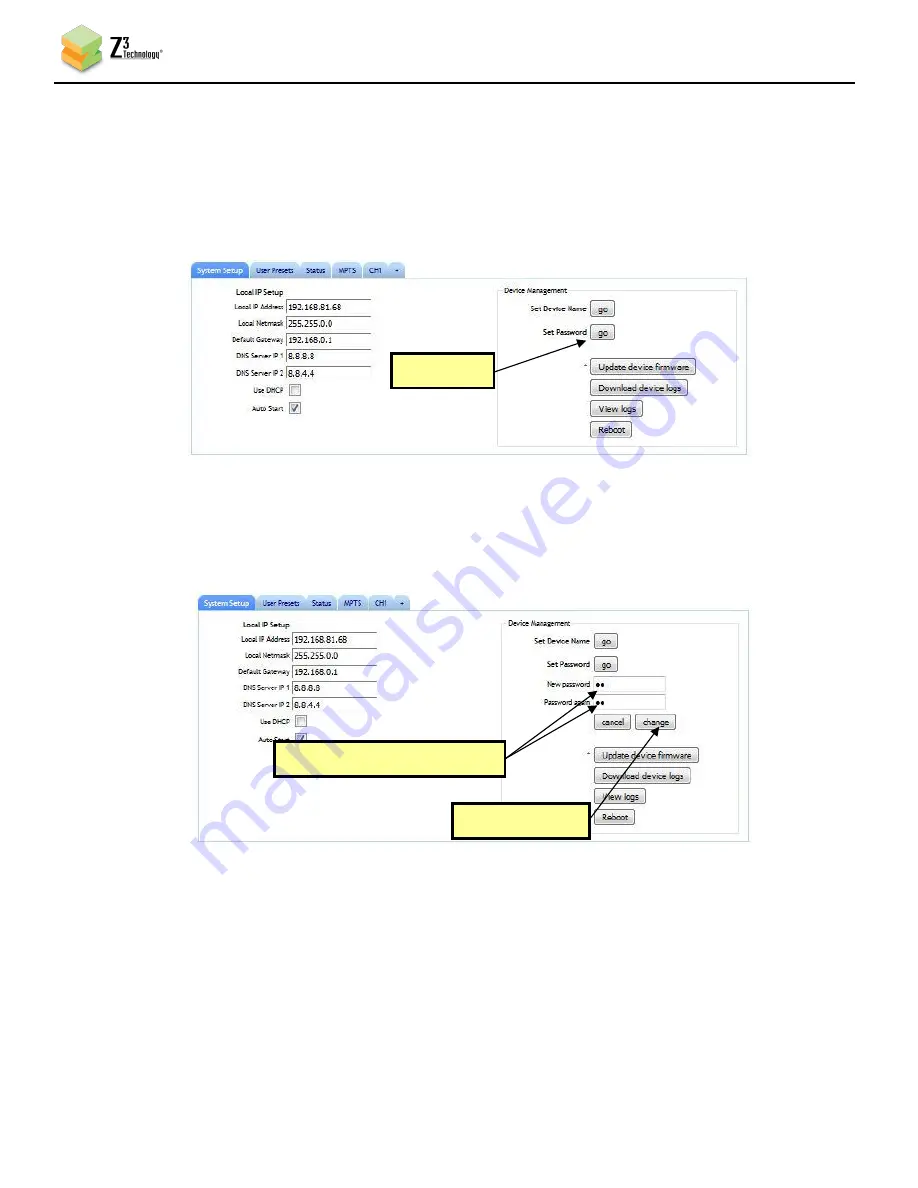
DOC-USR-0109-03
___________________________________________________________________________________________
Z3 Technology, LLC
♦
100 N 8
th
ST, STE 250
♦
Lincoln, NE 68508-1369 USA
♦
+1.402.323.0702
40
9.4
Using the Password Feature
The Z3-MVE-250 supports the assignment of a password to restrict access to the user interface. Please note,
once a password has been set, this cannot be undone.
(19)
In the System Setup tab, click on “go” next to “Set Password”:
(20)
Once you click on “go”, the change password options appear. Enter the new password twice and
click “change.”
(21)
Wait for the password options to disappear. This indicates that the password has changed.
Click here
Enter new password twice
Click “change”
Figure 41 Selecting “Set Password”
Figure 42 Changing the Password















































