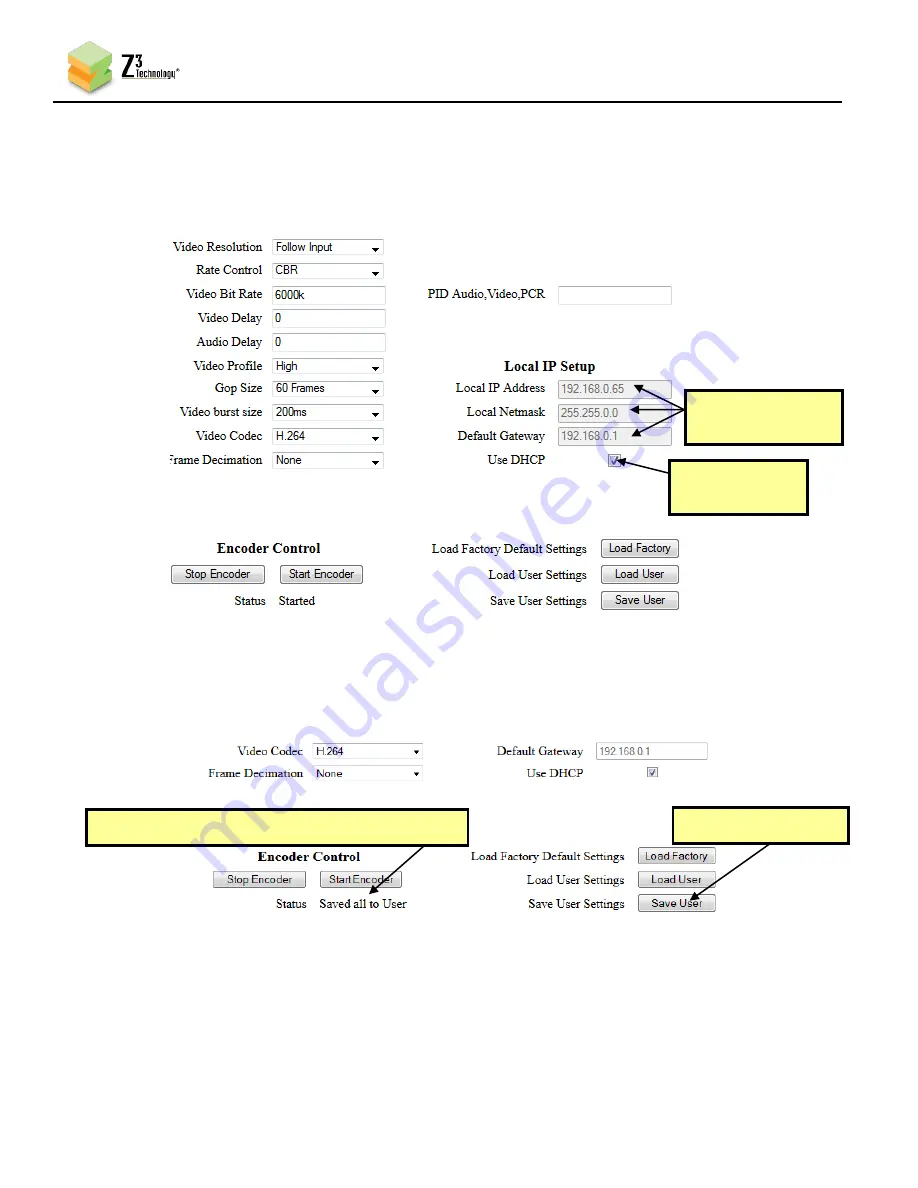
17
DOC-USR-0080-01
____________________________________________________________________________________
Z3 Technology, LLC
♦
100 N. 8th St. STE 250
♦
Lincoln, NE 68508-1369 USA
♦
+1.402.323.0702
6.6
Using DHCP
This release also supports using DHCP to acquire an IP address at boot-up:
(25)
Click the “Use DHCP” check box in the Web GUI. Once it is checked, you will see that the values of
the Local IP Address, Local Netmask and Default Gateway will no longer be editable:
(26)
Click on “Save User.” Wait for the “Saved All to User” message to appear:
(27)
Power off the Z3-MVE-10.
(28)
Power back on the Z3-MVE-10. Wait approximately one minute for the “ready” LED to turn on.
(1) Check “use
DHCP”
(2) Values no
longer editable
Figure 16 Using DHCP
(1) Click “Save User”
(2) Wait for “Saved all to User” to appear in status
Figure 17 Saving “Use DHCP”
















































