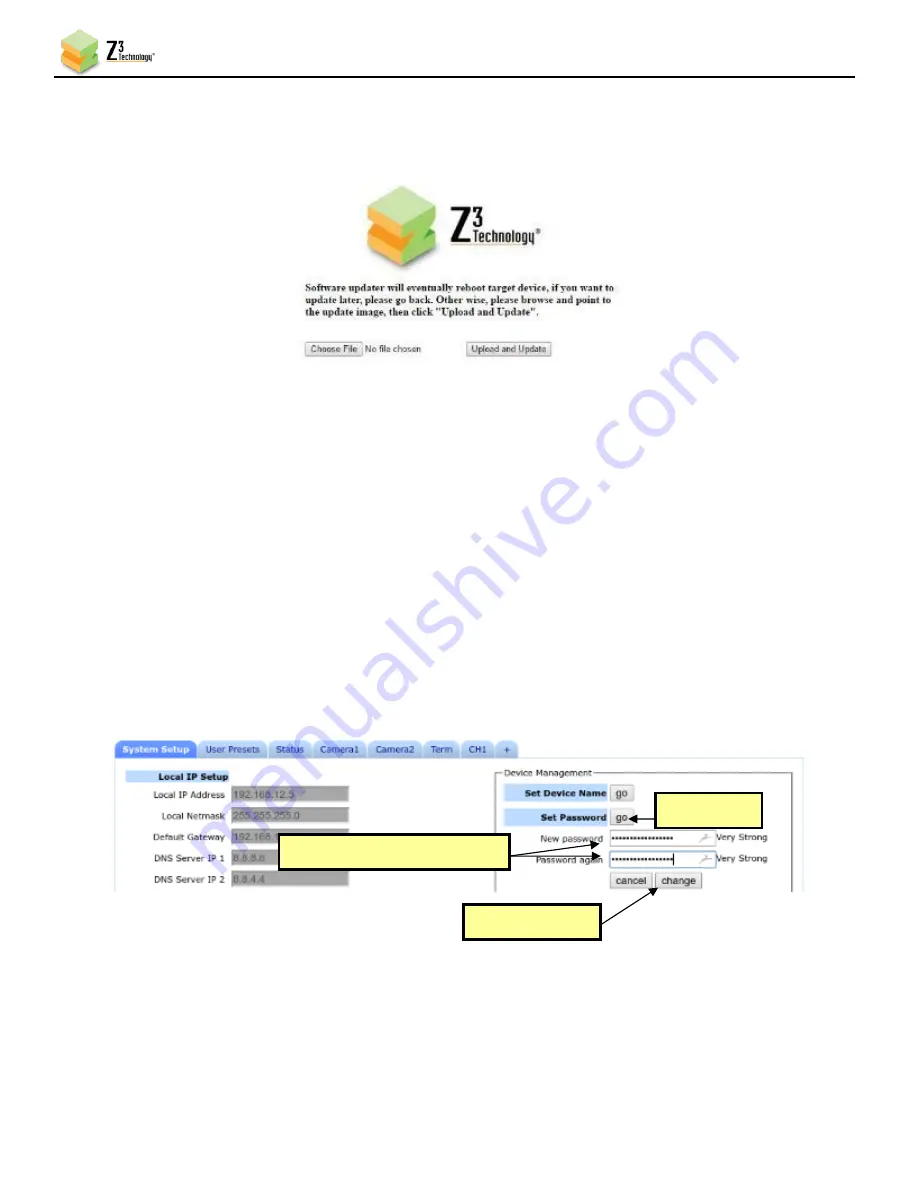
Z3-LEO-1X User Instructions
DOC-USR-0217-02
______________________________________________________________________________________
Z3 Technology, LLC
♦
100 N 8
th
ST, STE 250
♦
Lincoln, NE 68508-1369 USA
♦
+1.402.323.0702
46
(2)
A Software Updater screen will appear. Click
Choose File
and navigate to the software image file on
your PC that you wish to update with.
(3)
Once your desired image file is selected, click
Open
.
(4)
Click
Upload and Update
. A progress message will appear. Once update of firmware is completed it
will return to the main menu.
8.7
Setting a Password
The Z3-LEO-1X provides the option to set a password to limit access to the user interface.
Note:
To disable the password requirement set the password to blank and click
change.
(1)
In the System Setup tab, click on the
go
button next to
Set Password
.
(2)
The change password options appear. Enter your desired password twice and click
change
.
(3)
A log in screen will appear prompting for a user name and password. Enter
admin
for the user name.
This is not editable.
(4)
Enter your selected password and click
login
to access the user interface.
Figure 44 Software Updater Screen
Figure 45 Creating or Changing the Password
Click “change”
Click here
Enter new password twice






























