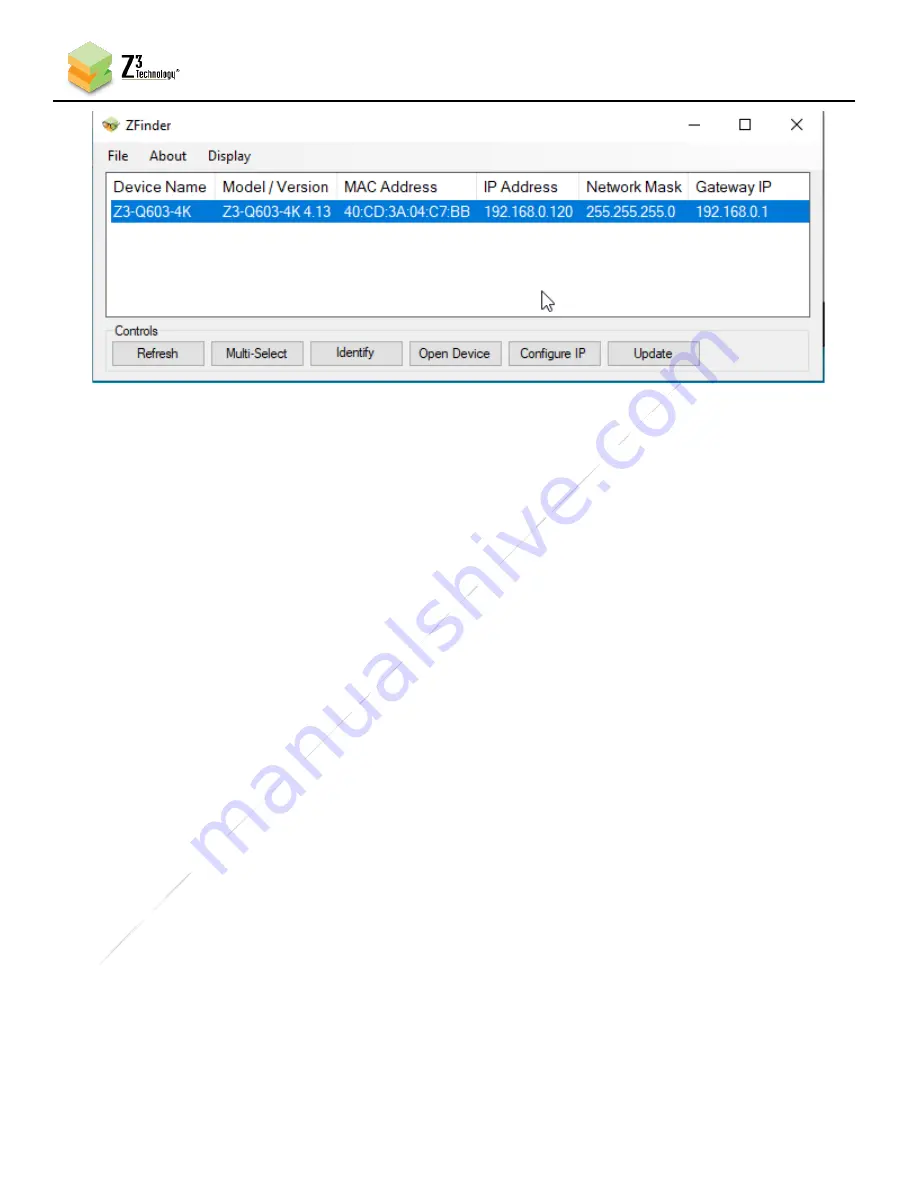
20
Z3
C
on
fid
en
tia
l
DOC-USR-0269-08
____________________________________________________________________________________
Z3 Technology, LLC
♦
100 N. 8th St. STE 250
♦
Lincoln, NE 68508-1369 USA
♦
+1.402.323.0702
Figure 11 ZFinder with Q603 Selected
*Note
:
Selecting “Edit Device” allows for manual changes to network settings including the Device
Name, IP
Address, Netmask and Gateway address. Selecting “Flash LED’s” causes the status lights on the encoder to flash
and can be helpful if multiple devices are in use.
*Note
:
If the unit appears in ZFinder highlighted in red, there is a network incompatibility and you may not be
able to access the user interface until it has been resolved.
To be able to communicate with the board, the PC that you are communicating from needs to have the
same first two parts of the IP address. For example, if the board has an IP address of 192.168.0.120,
your PC would need to have an address of 192.168.x.y, where x.y is anything but 0.120 (and not
conflicting with what is on your current network).
11.6
Access the User Interface
The following actions can be completed in either the serial interface or an HTTP-based user interface
run on a web browser. For ease of use, the HTTP-based interface is described.
(1)
Open an Internet browser window on your PC (for best results, FireFox or Chrome are recommended)
and enter the IP address of the RPS (192.168.0.120 by default) into the URL text box. The HTTP-
based graphical user interface (GUI) appears at the CH1 tab. (See Section 11.5 for information on
accessing the user interface using the ZFinder PC utility.)
11.7
Configure Channel 1 for Streaming UDP
Note:
Settings in the user interface cannot be changed if the unit is currently encoding.
(1)
If necessary, click on the “
Stop
” button in the “
Channel Controls
” section of the user interface CH1
tab or the “
Stop All
” button in the lower right corner of the screen of any tab.
(2)
In the CH1 tab,
verify the “Video Source” is set to “HDMI” using the dropdown menu.
(3)
Change “
Output
Resolution” to “Follow Input”.






























