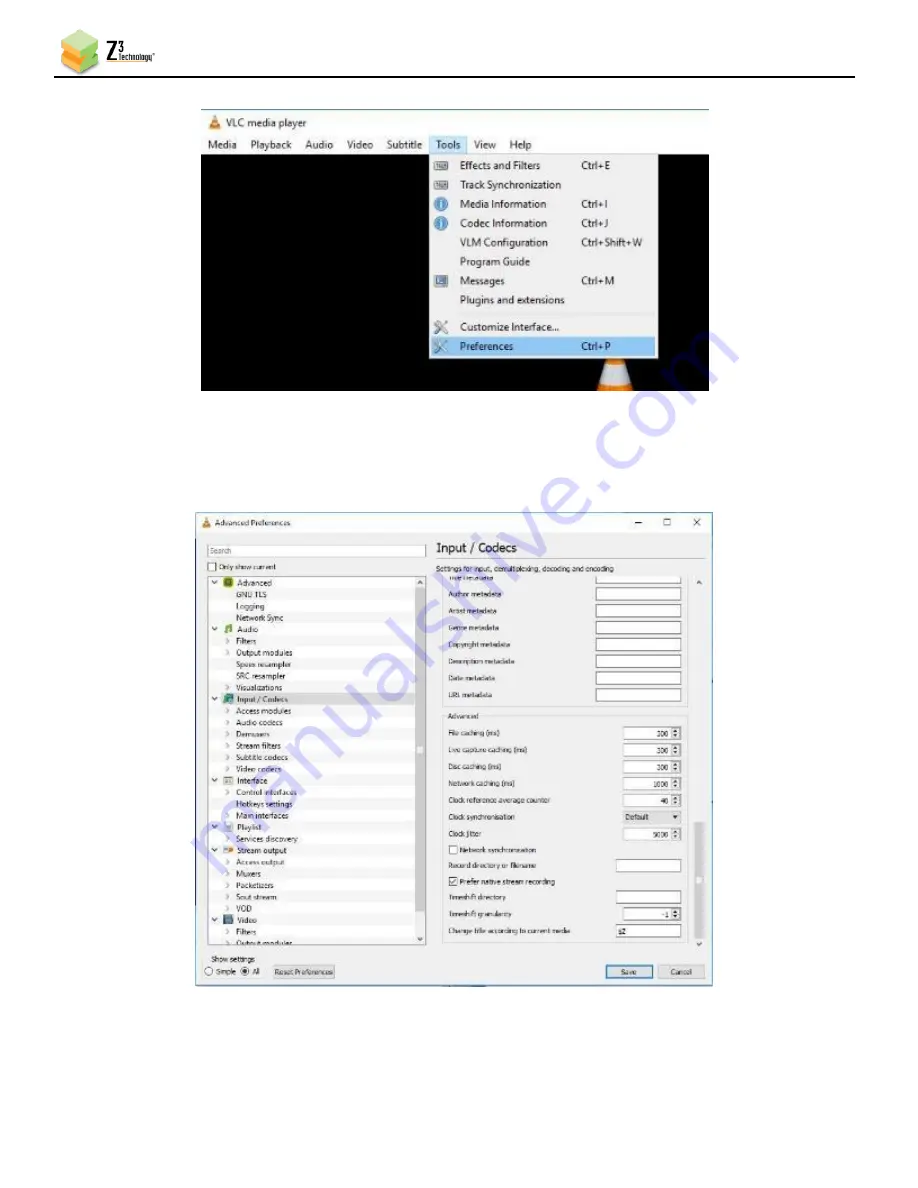
HETM-DCK-21 User Instructions
DOC-USR-0202-01
______________________________________________________________________________________
Z3 Technology, LLC
♦
100 N 8
th
ST, STE 250
♦
Lincoln, NE 68508-1369 USA
♦
+1.402.323.0702
32
Figure 25 VLC Media Player Tools Menu
(2)
In the Preferences window that appears, change from
Show settings
from “Simple” to “All,” Select
interface
from the menu on the left, and scroll to the bottom on the right side of the window to
find the
Network Caching (ms)
value.
Figure 26 VLC Media Player Advanced Preferences






























